Disks
- Chkdsk (Check Disk)
- SMART parameters van een disk
- Controleren of een disk in de goede mode draait
- Defragmentatie
- Testen van een disk (met Seatools e.d.)
- Gegevens onmiddellijk naar disk schrijven of niet?
- Veranderen van de schijfletter van een disk of USB apparaat
- Oplossing voor tekort aan schijfletters of ruimte op disk
- RAID configuraties
- Verander het bestandssysteem van FAT32 naar NTFS
- Herstel van disk met Spinrite (niet gratis!)
- Benamingen en identificatie van schijven en USB-sticks
- Problemen met USB-sticks en schijfletters (MountedDevices)
- Clonen
- Partitioneren
- Formatteren
- Solid State Drives (Disks)
- NAS-server (en wat als ie kapot gaat?)
- Problemen
- Links
Chkdsk (Check Disk)
Introductie
Chkdsk is een programma dat in elke versie van
Windows aanwezig is.
Het kan de integriteit van disks (of USB-sticks) en
bestandsstructuren controleren, en indien nodig reparaties uitvoeren.
Het gaat daarbij zowel om logische defecten, bv. bestandsstructuren die corrupt zijn, als om fysieke defecten: stukjes van de disk die rot zijn.
N.B.: Chkdsk is niet 100% betrouwbaar, zoals
dit voorbeeld aantoont.
Zorg ervoor dat je backups hebt van belangrijke zaken voor je het programma
loslaat op een harde schijf of USB-stick!!!
N.B.: Ik praat in het onderstaande verhaal over disks, maar ik bedoel
partities (of volumes).
Dat is een andere naam voor logische disk.
Chkdsk werkt op logische disks, en niet op
fysieke disks.
1 fysieke disk kan meerdere logische disks bevatten.
De volgende onderwerpen komen aan de orde:
- Het effect van het bestandssysteem op wat
chkdskdoet. - Het starten van
chkdsk; - Het commando en de uitvoer als je de disk/stick alleen wilt controleren (en niet repareren);
- Het commando als je de disk/stick ook wilt repareren.
Als er geen bestanden op de disk/stick in gebruik zijn gaat
chkdskgewoon aan de slag. Anders kan het zijn dat je een melding krijgt over het verbreken van verbindingen met bestanden op die disk/stick (dismount) of dat je de PC moet herstarten; - De uitvoer
van
chkdskbestaat doorgaans alleen uit de meldingen die op je scherm verschijnen. Als de situatie echter heel dramatisch is kunnen er ook nieuwe mappen aangemaakt worden; - De meldingen zijn soms behoorlijk onbegrijpelijk, en van een aantal heb ik de betekenis vermeld;
- Tenslotte een aantal voorbeelden van meldingen.
Bestandssysteem: FAT32 of NTFS
De betrouwbaarheid van chkdsk hangt af van het
bestandssysteem en van de versie van Windows waaronder de schijf of stick
geformatteerd is.
Bij twijfel: laat het programma eerst alleen een controle doen!!
FAT32
FAT(32) is een ouder en eenvoudiger bestandssysteem.
Ik heb in het verleden wel
eens het idee gehad dat chkdsk
niet altijd betrouwbaar is in het repareren van FAT(32)-disks.
NTFS
In NTFS wordt veel meer informatie bijgehouden over elk bestand en elke map. O.a. is er aan elk van deze objecten veiligheidsinformatie (security descriptor) gekoppeld.
Er moet dus ook veel meer gecontroleerd worden dan op een schijf met het FAT32-bestandssysteem.
Starten
In Windows XP kan je gewoon
een commandoregel openen, maar
in Windows 7 krijg je dan de volgende melding als je
chkdsk probeert te starten:
Toegang geweigerd omdat u niet gemachtigd bent.
U dient dit hulpprogramma met benodigde bevoegdheden uit te voeren.
(Access Denied as you do not have sufficient privileges.
You have to invoke this utility running in elevated mode).
Dus (in Windows 7, Vista en hoger): Open de commandoregel in (elevated mode).
Je kan eerst alleen een controle uitvoeren, of
chkdsk meteen de opdracht geven om evt. problemen
te repareren.
Alleen controle
Zonder opties doet chkdsk alleen een controle,
en verandert het programma niets (dus geen reparaties van evt. fouten).
Er komen wel een aantal meldingen.
Voor alleen controle tik je het volgende commando in:
chkdsk,
gevolgd door Enter.
Als je chkdsk op een andere disk
dan de huidige disk wilt laten
lopen, tik dan bv. chkdsk e: in als je
disk E wilt onderzoeken.
Als er problemen gevonden worden moet je chksdk
nog een keer uitvoeren, maar eerst alleen
de controle doen heeft ook een paar voordelen:
- De controle kan altijd, terwijl voor reparatie de PC soms herstart moet worden.
- Afhankelijk van de resultaten kan je beoordelen (maar dat vergt
wel enige expertise) of je de reparatie aan
chkdskwilt overlaten.
Bij alleen controle of als je de
F-optie opgeeft voert
het programma 3 stappen (NTFS) uit:
controleren van bestanden (verifying files), controleren van indexen
(verifying indexes), en controleren van security descriptors
(verifying security descriptors).
Als je nog met FAT32-schijven werkt worden alleen
bestanden en mappen gecontroleerd
(verifying files and folders).
Alleen bij FAT32-schijven zie je hopelijk in de uitvoer
ergens na de 3e fase en net voor het overzicht van de
resultaten de volgende regel:
(Windows has checked the file system and found no problems.)
Als er iets niet goed is kan je dit zien:
Er zijn problemen met het bestandssysteem vastgesteld.
Voer CHKDSK uit met de optie /F (fix) om deze problemen te herstellen.
In het Engels is dat:
Windows found problems with the file system.
Run chkdsk with the /F (fix) option to correct these.
Reparatie van evt. problemen
De 1e regel van de chkdsk uitvoer vertelt je wat
het bestandssysteem van de
disk is.
In principe moet je voor reparatie in alle gevallen hetzelfde commando geven, ongeacht het bestandssysteem, maar er vallen ook nog wat specifieke zaken over FAT32 en NTFS te vertellen.
Het normale commando om fouten op de schijf te repareren is
chkdsk schijf-letter: /f
Dus bv.: chkdsk d: /f
Wil je echter ook de schijf controleren op rotte sectoren, dan moet je de
i.p.v. de F-optie de R-optie
gebruiken (F is dan inbegrepen).
Maar vanzelfsprekend duurt deze controle veel langer (voor een 1 TB USB-schijf
kan het zelfs wel een uur of 10 duren.
Ik heb het hier dus niet over een interne schijf, maar 1 die via een
USB-aansluiting met de PC is verbonden.
USB 2.0 is behoorlijk traag).
In vergelijking met de F-optie wordt bij gebruik
van de R-optie voor FAT32-schijven ook de
ongebruikte ruimte (verifying free space) gecontroleerd.
Voor NTFS-schrijven zijn er 2 extra stappen:
verifying file data en verifying free space
Meldingen na het starten van CHKDSK
chkdsk kan alleen een disk repareren, als
er niet allerlei bestanden op die disk in gebruik zijn.
Als dat wel het geval is zijn er 2 mogelijkheden: De schijf moet ge-dismount worden, of de PC moet herstart worden.
Dismount
De minst dramatische mogelijkheid is dat het volume (de logische schijf) ge-dismount moet worden. Dat betekent min of meer dat alle programma's die gebruik maken van een bestand op de schijf hun "verbinding" (officiele term: handle) met dat bestand kwijt zijn. Het klinkt drastisch, maar ik heb in de praktijk nog nooit problemen ervaren door de vraag die je krijgt met ja te beantwoorden.
Die vraag is de volgende:
(Chkdsk cannot run because the volume is in use by another
process. Chkdsk may run if this volume is dismounted first.
ALL OPENED HANDLES TO THIS VOLUME WOULD THEN BE INVALID.
Would you like to force a dismount on this volume? (Y/N))
Als je antwoordt met j (y) volgt:
(Volume dismounted. All opened handles to this volume are now invalid.
Volume label is Data-VAIO.)
De naam van het volume label (naam van de schijf) zal bij iedereen anders zijn.
Herstart van de PC nodig
Als 2e mogelijkheid kan je de volgende vraag krijgen:
Kan Chkdsk niet uitvoeren omdat het volume door een ander proces
wordt gebruikt. Wilt u dat dit volume wordt gecontroleerd
zodra de computer de volgende keer wordt opgestart? (J/N)
Of in het Engels:
Chkdsk cannot run because the volume is in use by another process.
Would you like to schedule this volume to be checked the next time
the system restarts? (Y/N)
Antwoord met j (y), en herstart dan de computer
(natuurlijk nadat je alle gewijzigde open bestanden veilig hebt gesteld).
Maar je mag de computer ook later pas herstarten, wanneer het je uitkomt.
Kort na de herstart krijg je een melding die je de kans geeft om de schijfcontrole alsnog over te slaan. Doe gewoon niets, dan wordt het programma uitgevoerd en vervolgens de PC nog een keer (automatisch) herstart.
Uitvoer van chkdsk (meldingen en gerepareeerde bestanden)
Chkdsk produceert uitvoer waarin staat waat
het programma allemaal is tegengekomen en heeft gedaan.
Die uitvoer is er altijd, en behandel ik na de volgende paragraaf.
Als de situatie heel dramatisch is, kan het ook zijn dat er nog een ander
soort uitvoer is.
chkdsk kan dan niet de bestaande mappenstructuur
herstellen, en
verhuist een aantal mappen en bestanden naar
een andere plek.
Meldingen van chkdsk
Een deel van de uitvoer van chkdsk blijft in
sommige situaties (als je geen herstart hoeft te doen) op je scherm staan.
Maar alle uitvoer is sowieso ook in
Logboeken (Event Viewer)
terug te vinden.
Soms is de uitvoer daar gedetailleerder dan die op het scherm.
Start Event Viewer (eventvwr.msc).
Windows 7
Klik in het linkerdeel van het Event Viewer venster op
Windows-logboeken (Windows Logs) en dan op
Toepassing (Application).
Vrij bovenaan in het rechterframe staat als het goed is onder
Bron (Source)
minimaal 1 entry van Chkdsk vrij bovenaan,
met als waarde onder Gebeurtenis-id (Event) 26212.
Je kan deze entry openen door er op te dubbelklikken.
Vervolgens kan je de tekst in het tabblad
Algemeen (General) selecteren, kopiëren en plakken in een ander
bestand (of mailtje) om door iemand te laten bekijken.
Windows XP
Klik in het linkerdeel van het Event Viewer venster op
Toepassing (Application).
Vrij bovenaan in het rechterframe staat als het goed is onder
Bron (Source)
minimaal 1 entry van Winlogon vrij bovenaan,
met als waarde onder Event 1001.
Je kan deze entry openen door er op te dubbelklikken.
Vervolgens kan je de tekst onder Beschrijving
(Description) selecteren, kopiëren en plakken in een ander
bestand (of mailtje) om door iemand te laten bekijken.
Gerepareerde bestanden
Na een chkdsk met heel veel problemen kan het zijn
dat van een aantal mappen, of delen daarvan, nog wel gedeeltelijk de inhoud
gered is, maar niet de naam.
In dat geval zijn er een aantal mappen aangemaakt met namen
found.000, found.001,
etc.
In die mappen zitten andere mappen met de naam
dirxxxx.chk, bv.
dir0003.chk en
dir0005.chk
In die laatste mappen zitten de bestanden (of delen daarvan) waar problemen mee waren.
Mappen ontoegankelijk
Het zou kunnen zijn dat de door chkdsk aangemaakte
mappen ontoegankelijk zijn, en dat je de volgende meldingen krijgt:
Location is not available
F:\found.000 is not accessible.
Access is denied.
Betekenis van meldingen in uitvoer chkdsk
Ik heb helaas nog geen lijst met meldingen voor Windows 10 en hoger kunnen vinden.
Ik beschrijf hier alleen fouten die ik zelf ben tegengekomen:
- Fouten in het bestand hoofdletters corrigeren;
- Bezig met het herstellen van fouten in het BITMAP-kenmerk van MFT
- Onvoldoende schijfruimte om MFT te herstellen. Chkdsk is afgebroken
Fouten in het bestand hoofdletters corrigeren
Engels: Correcting errors in the uppercase file
Op de site van Microsoft zijn de sterk verouderde artikelen hierover verwijderd.
Blijkbaar ontstaat het probleem doordat je de disk of USB-stick hebt
geformatteerd met het NTFS-systeem op een Vista of Windows 7 computer (of
hoger), en de chkdsk uitvoert
op een XP of Server 2003 computer.
Als je de F-optie meegeeft wordt het hoofdletterbestand
aangepast aan de computer waarop je draait.
Bezig met het herstellen van fouten in het BITMAP-kenmerk van MFT
Engels:
Correcting errors in the master file table's (MFT) BITMAP attribute.
Dit is waarschijnlijk een verouderde melding. Voor XP zou het betekenen dat er volgens de bitmap van de disk of stick ruimte toegewezen is aan bestanden, terwijl die ruimte in werkelijkheid beschikbaar is.
Onvoldoende schijfruimte om MFT te herstellen. Chkdsk is afgebroken
Engels:
Insufficient disk space to fix master file table (MFT). CHKDSK aborted.
Op deze pagina voor Windows 2000
vertellen ze dat de MFT nog intact is.
Je moet meer ruimte maken op de disk of stick, en dan
chkdsk opnieuw uitvoeren.
Voorbeelden van uitvoer (en zo mogelijk hun betekenis)
De vetgedrukte regels geven problemen weer.
In voorbeelden 1 en
2 wat kleine foutjes op een NTFS-schijf.
Voorbeeld 3 bevat een nog onverklaarde maar enge melding
op een FAT-schijf.
In voorbeeld 4 laat ik 4 normale situaties zien, nl. beide
typen schijven (FAT32 en NTFS) met F- en met R-optie.
In voorbeeld 5 fouten (waarschijnlijk niet ernstig)
op een splinternieuwe 3 TB disk van Western Digital.
In voorbeeld 6 meldingen over unindexed files die
gerecovered worden (nog nooit eerder gezien).
In voorbeeld 7 is een USB-stick blijkbaar behoorlijk rot.
In dit geval staat er in de Logboeken (Event Log)
heel andere info dan op het scherm.
In voorbeeld 8 kreeg ik (nog nooit geziene) meldingen bij
het testen van een net nieuw gekochte stick.
Voorbeeld 1 - wat kleine foutjes op een NTFS-schijf
Op een Windows XP netbook kreeg ik de volgende uitvoer (na
chkdsk /r):
Het bestandssysteem op D: wordt gecontroleerd...
Het type bestandssysteem is NTFS.
Bezig met het herstellen van kleine inconsistentiefouten op het station.
Bezig met het opruimen van 10 ongebruikte indexingangen in de index $SII
van het bestand 0x9.
Bezig met het opruimen van 10 ongebruikte indexingangen in de index $SDH
van het bestand 0x9.
Bezig met het opruimen van 10 ongebruikte security descriptors.
CHKDSK is bezig met het controleren van de bestandsgegevens (stap 4 van 5)...
De controle van bestandsgegevens is voltooid.
CHKDSK is bezig met het controleren van vrije ruimte (stap 5 van 5)...
De controle op vrije schijfruimte is voltooid.
De inhoud van het hoofdletterconversiebestand is onjuist.
Bezig met het herstellen van fouten in het hoofdletterbestand.
Het bestandssysteem is hersteld.
75496447 kB totale schijfruimte.
1658908 kB in 188439 bestanden.
75412 kB in 18844 indexen.
0 kB in beschadigde sectoren.
275767 kB wordt gebruikt door het systeem.
Het logboekbestand neemt 65536 kB in beslag.
73486360 kB beschikbaar op schijf
Voorbeeld 2 - wat kleine foutjes op een NTFS-schijf
In een Engelstalige Windows (maar ben vergeten welke versie) kreeg ik de volgende meldingen:
Cleaning up minor inconsistencies on the drive.
CHKDSK is recovering lost files.
Recovering orphaned file knclogs (36288) into directory file 5.
Cleaning up 10 unused index entries from index $SII of file 0x9.
Cleaning up 10 unused index entries from index $SDH of file 0x9.
Cleaning up 10 unused security descriptors.
Voorbeeld 3 - verontrustend: some FAT tables unwriteable
Een chkdsk /r op een USB 2.0 schijf leverde dit op:
The type of the file system is FAT32.
Volume DATA-IOM1 created 8/7/2011 12:02 PM
Volume Serial Number is 391B-342D
Windows is verifying files and folders...
File and folder verification is complete.
Windows is verifying free space...
Free space verification is complete.
Windows has checked the file system and found no problems.
732.393.152 KB total disk space.
179.648 KB in 869 hidden files.
493.696 KB in 15.380 folders.
457.909.536 KB in 176.513 files.
273.810.240 KB are available.
32.768 bytes in each allocation unit.
22.887.286 total allocation units on disk.
8.556.570 allocation units available on disk.
Some file allocation tables (FAT) are unwriteable.
De vetgedrukte melding vind ik niet fijn, maar ik weet nog niet exact wat het betekent. Ik heb tot nu toe geen problemen op deze intensief gebruikte schijf gehad.
Volgens Microsoft betekent de melding:
A critical sector near the beginning of the volume is unwriteable.
Back up the files from the drive and replace the disk.
Voorbeeld 4 - met F- en R-optie op resp. FAT32- en NTFS-schijven
Controle van een FAT32 disk met of zonder F-optie
Met of zonder F-optie krijg je hetzelfde soort uitvoer.
Het enige verschil is dat met die optie de fouten onmiddellijk hersteld worden.
D:\Documents and Settings\Henk>chkdsk o: /f
The type of the file system is FAT32.
Volume INTUIX U3 created 7/29/2012 5:19 PM
Volume Serial Number is 380C-0210
Windows is verifying files and folders...
File and folder verification is complete.
Windows has checked the file system and found no problems.
3.985.158.144 bytes total disk space.
724.992 bytes in 39 hidden files.
5.328.896 bytes in 1.184 folders.
2.761.461.760 bytes in 14.689 files.
1.217.626.112 bytes available on disk.
4.096 bytes in each allocation unit.
972.939 total allocation units on disk.
297.272 allocation units available on disk.
Controle van een FAT32 disk met R-optie
D:\Documents and Settings\Henk>chkdsk o: /r
The type of the file system is FAT32.
Volume INTUIX U3 created 7/29/2012 5:19 PM
Volume Serial Number is 380C-0210
Windows is verifying files and folders...
File and folder verification is complete.
Windows is verifying free space...
Free space verification is complete.
Windows has checked the file system and found no problems.
3.985.158.144 bytes total disk space.
724.992 bytes in 39 hidden files.
5.328.896 bytes in 1.184 folders.
2.761.461.760 bytes in 14.689 files.
1.217.626.112 bytes available on disk.
4.096 bytes in each allocation unit.
972.939 total allocation units on disk.
297.272 allocation units available on disk.
Controle van een NTFS disk met of zonder F-optie
Met of zonder F-optie krijg je hetzelfde soort uitvoer.
Het enige verschil is dat met die optie de fouten onmiddellijk hersteld worden.
D:\Documents and Settings\Henk>chkdsk j:
The type of the file system is NTFS.
Volume label is Vista Ultimate.
WARNING! F parameter not specified.
Running CHKDSK in read-only mode.
CHKDSK is verifying files (stage 1 of 3)...
File verification completed.
CHKDSK is verifying indexes (stage 2 of 3)...
Index verification completed.
CHKDSK is verifying security descriptors (stage 3 of 3)...
Security descriptor verification completed.
CHKDSK is verifying Usn Journal...
Usn Journal verification completed.
102399999 KB total disk space.
50793004 KB in 101643 files.
63180 KB in 24025 indexes.
0 KB in bad sectors.
235939 KB in use by the system.
65536 KB occupied by the log file.
51307876 KB available on disk.
4096 bytes in each allocation unit.
25599999 total allocation units on disk.
12826969 allocation units available on disk.
Controle van een NTFS disk met R-optie
D:\Documents and Settings\Henk>chkdsk j: /r
The type of the file system is NTFS.
Volume label is Vista Ultimate.
CHKDSK is verifying files (stage 1 of 5)...
File verification completed.
CHKDSK is verifying indexes (stage 2 of 5)...
Index verification completed.
CHKDSK is verifying security descriptors (stage 3 of 5)...
Security descriptor verification completed.
CHKDSK is verifying Usn Journal...
Usn Journal verification completed.
CHKDSK is verifying file data (stage 4 of 5)...
File data verification completed.
CHKDSK is verifying free space (stage 5 of 5)...
Free space verification is complete.
Windows has checked the file system and found no problems.
102399999 KB total disk space.
50793004 KB in 101643 files.
63180 KB in 24025 indexes.
0 KB in bad sectors.
235939 KB in use by the system.
65536 KB occupied by the log file.
51307876 KB available on disk.
4096 bytes in each allocation unit.
25599999 total allocation units on disk.
12826969 allocation units available on disk.
Voorbeeld 5 - Controle van een nieuwe 3 TB disk met R-optie
Dit is een splinternieuwe Western Digital Elements disk van 3 TB, en toch zitten er fouten in de Master File Table. Vreemd.
C:\Windows>chkdsk m: /r
The type of the file system is NTFS.
Volume label is Elements.
CHKDSK is verifying files (stage 1 of 5)...
256 file records processed.
File verification completed.
0 large file records processed.
0 bad file records processed.
0 EA records processed.
0 reparse records processed.
CHKDSK is verifying indexes (stage 2 of 5)...
284 index entries processed.
Index verification completed.
0 unindexed files scanned.
0 unindexed files recovered.
CHKDSK is verifying security descriptors (stage 3 of 5)...
256 file SDs/SIDs processed.
Security descriptor verification completed.
15 data files processed.
CHKDSK is verifying Usn Journal...
176 USN bytes processed.
Usn Journal verification completed.
CHKDSK is verifying file data (stage 4 of 5)...
240 files processed.
File data verification completed.
CHKDSK is verifying free space (stage 5 of 5)...
732511958 free clusters processed.
Free space verification is complete.
Correcting errors in the master file table's (MFT) BITMAP attribute.
CHKDSK discovered free space marked as allocated in the volume bitmap.
Windows has made corrections to the file system.
2861554 MB total disk space.
27568 KB in 12 files.
0 KB in 16 indexes.
0 KB in bad sectors.
156912 KB in use by the system.
65536 KB occupied by the log file.
2861374 MB available on disk.
4096 bytes in each allocation unit.
732558079 total allocation units on disk.
732511959 allocation units available on disk.
Voorbeeld 6 - Unindexed files recovered
C:\WINDOWS\system32>chkdsk f: /f
The type of the file system is NTFS.
Volume label is TOSHIBA.
CHKDSK is verifying files (stage 1 of 3)...
11520 file records processed.
File verification completed.
0 large file records processed.
0 bad file records processed.
0 EA records processed.
0 reparse records processed.
CHKDSK is verifying indexes (stage 2 of 3)...
72 percent complete. (11511 of 12444 index entries processed)
Deleting index entry SYSTEM~1 in index $I30 of file 5.
12444 index entries processed.
Index verification completed.
CHKDSK is scanning unindexed files for reconnect to their original directo
2 unindexed files scanned.
CHKDSK is recovering remaining unindexed files.
2 unindexed files recovered.
CHKDSK is verifying security descriptors (stage 3 of 3)...
11520 file SDs/SIDs processed.
Security descriptor verification completed.
463 data files processed.
CHKDSK is verifying Usn Journal...
6661288 USN bytes processed.
Usn Journal verification completed.
Correcting errors in the master file table's (MFT) BITMAP attribute.
CHKDSK discovered free space marked as allocated in the volume bitmap.
Windows has made corrections to the file system.
30296416 KB total disk space.
28267159 KB in 10848 files.
3508 KB in 466 indexes.
0 KB in bad sectors.
91384 KB in use by the system.
65536 KB occupied by the log file.
1934364 KB available on disk.
512 bytes in each allocation unit.
60592832 total allocation units on disk.
3868728 allocation units available on disk.
C:\WINDOWS\system32>
Voorbeeld 7 - USB-stick naar de knoppen??
Dit was wat er op het scherm stond:
C:\WINDOWS\system32>chkdsk h: /f /r
The type of the file system is NTFS.
Volume label is Emtec zwart.
CHKDSK is verifying files (stage 1 of 5)...
61440 file records processed.
File verification completed.
0 large file records processed.
0 bad file records processed.
0 EA records processed.
0 reparse records processed.
CHKDSK is verifying indexes (stage 2 of 5)...
41 percent complete. (60650 of 61956 index entries processed)
Correcting error in index $I30 for file 1596.
C:\WINDOWS\system32>
chkdsk geeft er dus na fase 2 de brui aan.
Door in Logboeken te kijken blijkt dat er meer aan
de hand is:
Chkdsk was executed in read/write mode.
Checking file system on H:
The type of the file system is NTFS.
Volume label is Emtec zwart.
CHKDSK is verifying files (stage 1 of 5)...
61440 file records processed.
File verification completed.
0 large file records processed.
0 bad file records processed.
0 EA records processed.
0 reparse records processed.
CHKDSK is verifying indexes (stage 2 of 5)...
Incorrect read at offset 0x1297022976 for 0x1000 bytes but got 0x0 bytes.
Incorrect write at offset 0x1297432576 for 0x1000 bytes but wrote 0x0 bytes.
Incorrect write at offset 0x1297436672 for 0x1000 bytes but wrote 0x0 bytes.
Incorrect write at offset 0x1297440768 for 0x1000 bytes but wrote 0x0 bytes.
Incorrect write at offset 0x1297444864 for 0x1000 bytes but wrote 0x0 bytes.
Incorrect write at offset 0x1297448960 for 0x1000 bytes but wrote 0x0 bytes.
Incorrect write at offset 0x1297453056 for 0x1000 bytes but wrote 0x0 bytes.
Incorrect write at offset 0x1297457152 for 0x1000 bytes but wrote 0x0 bytes.
Incorrect write at offset 0x1297461248 for 0x1000 bytes but wrote 0x0 bytes.
...
Incorrect write at offset 0x1300033536 for 0x1000 bytes but wrote 0x0 bytes.
Incorrect write at offset 0x1300037632 for 0x1000 bytes but wrote 0x0 bytes.
Incorrect write at offset 0x1300041728 for 0x100
Nadat ik een andere tool (Check Disk 1.4) op de
stick heb losgelaten, laat chkdsk plotseling heel
andere resultaten zien:
CHKDSK is verifying files (stage 1 of 3)...
61440 file records processed.
File verification completed.
0 large file records processed.
0 bad file records processed.
0 EA records processed.
0 reparse records processed.
CHKDSK is verifying indexes (stage 2 of 3)...
61956 index entries processed.
Index verification completed.
CHKDSK is scanning unindexed files for reconnect to their original directory.
3 unindexed files scanned.
CHKDSK is recovering remaining unindexed files.
3 unindexed files recovered.
CHKDSK is verifying security descriptors (stage 3 of 3)...
61440 file SDs/SIDs processed.
Security descriptor verification completed.
259 data files processed.
CHKDSK is verifying Usn Journal...
1055488 USN bytes processed.
Usn Journal verification completed.
An unspecified error occurred (6c6f6766696c652e 29c).
En als ik daarna onmiddellijk nog een keer controleer zijn er weer wat minder fouten:
CHKDSK is verifying files (stage 1 of 3)...
61440 file records processed.
File verification completed.
0 large file records processed.
0 bad file records processed.
0 EA records processed.
0 reparse records processed.
CHKDSK is verifying indexes (stage 2 of 3)...
61958 index entries processed.
Index verification completed.
0 unindexed files scanned.
0 unindexed files recovered.
CHKDSK is verifying security descriptors (stage 3 of 3)...
61440 file SDs/SIDs processed.
Security descriptor verification completed.
260 data files processed.
CHKDSK is verifying Usn Journal...
1055664 USN bytes processed.
Usn Journal verification completed.
An unspecified error occurred (6c6f6766696c652e 29c).
Voorbeeld 8 - nieuwe USB stick defect
Ik had bij de Hema een 8 GB USB stick gekocht, om als bootable USB-stick te gebruiken (april 2016).
Tegenwoordig test ik alle sticks voor ik ze in gebruik neem.
Deze kwam niet door de test, en daarom liet ik chkdsk
er op los.
Ik kreeg de volgende melding:
C:\>chkdsk e: /r
Cannot open volume for direct access.
Als ik de stick er uit haalde, er weer in deed, en dan probeerde, kreeg ik dit:
C:\>chkdsk e: /r
The type of the file system is FAT32.
Volume Serial Number is 87C6-59EB
Windows is verifying files and folders...
File and folder verification is complete.
Windows is verifying free space...
Free space verification is complete.
7.725.028 KB total disk space.
33.792 KB in 1 files.
7.691.232 KB are available.
4.096 bytes in each allocation unit.
1.931.257 total allocation units on disk.
1.922.808 allocation units available on disk.
Cannot write boot sector.
C:\>
SMART parameters van een disk
Introductie
In vrijwel alle PC's die vandaag de dag in gebruik zijn worden voor elke disk bepaalde parameters bijgehouden. Welke parameters dat zijn kan per fabrikant verschillen, maar 1 die bv. bijna altijd gemeten wordt is Power On Time.
Dat deze parameter nuttig kan zijn heb ik in de praktijk ondervonden. Ik kocht een keer een splinternieuwe PC, met daarin 2 hard disks. De Power On Time van 1 van de disks was ca. 5000 uur!!! D.w.z.: de disk was al meer dan 5000 uur in gebruik geweest. Mooi bewijsmateriaal om een andere disk van de winkel te kunnen vragen.
SMART kan ook irritant zijn. Ik had een PC met 2 disks, waarvan 1 een groot gebied had met heel veel rotte sectoren. Ik heb het rotte gebied in een aparte partitie gezet, waardoor ik in principe nog prima met de (rest van de) disk kon werken. SMART was echter al tegen dermate veel fouten aangelopen dat ik elke keer bij de start van de PC een vraag moest beantwoorden (of ik toch echt wel zeker wist dat ik door wilde werken, omdat de disk op het punt stond in te storten). Natuurlijk voorspelt zo'n slecht gebied op de disk ook niet veel goeds, maar desondanks gebruik ik de disk al zo'n 6 jaar zonder grote problemen.
De meeste programma's die SMART waardes kunnen weergeven geven die in een aantal kolommen weer. Van een beperkt aantal SMART parameters leg ik de betekenis uit. Sommige fabrikanten gaan iets anders met eenzelfde parameter om, en zo zouden bepaalde error rates van Seagate je enigszins zorgen kunnen baren. Dat blijkt echter niet nodig.
Betekenis van de verschillende kolommen
In de meeste programma's worden per parameter een aantal kolommen weergegeven. Die hebben de volgende betekenis:
Status: OK als de genormaliseerde waarde (Value) niet lager is dan de threshold.
Als je zo weinig mogelijk van deze technische materie wilt weten kan je je tot deze kolom beperken. Als in alle rijen OK staat kan je redelijk rustig gaan slapen.Data (Raw value): de echte (onbewerkte) waarde.
Dit is bv. handig bij deTemperatureparameter.Waarde (Value): een genormaliseerde waarde.
De echte waarde wordt aangepast aan een schaal van 0 tot 100, of 0 tot 200, waarbij de hoogste waarde het beste is.Slechtste (Worst): de laagste (en dus slechtste) genormaliseerde waarde die ooit is opgetreden.Grenswaarde (Threshold): de genormaliseerde waarde mag niet beneden deze waarde zakken.
Betekenis van sommige parameters
Een uitgebreide Engelstalige lijst met verklaringen staat op Wikipedia. De vergelijkbare Nederlandse pagina geeft geen verklaringen.
Als er een 0 staat in de kolom Threshold,
dan betekent het meestal dat deze SMART parameter geen betekenis heeft voor
dit type disk.
Current Pending Sector Count: het aantal sectoren dat in de wachtstand staat om vervangen te worden door sectoren uit de reserve-pool.Power On Time: het aantal uren dat de disk in bedrijf is geweest.Raw Read Error Rate: het aantal ongecorrigeerde leesfouten.
Lagere waarden (of een Raw Value groter dan 0) betekenen dat er een probleem is met het oppervlak van de disk of met de lees/schrijf-koppen.Reallocated Sector Count: het aantal sectoren uit de reserve-pool dat nodig was om een rotte sector te vervangen.Seek Error Rate: elke keer dat de disk iets probeert te zoeken, en het niet lukt de leeskop goed te positioneren, wordt dit getal verhoogd.Spin Retry Count: het aantal keren dat een drive er bij de eerste poging niet in slaagt om op toeren te komen.Spin Up Time: het gemiddelde aantal ms dat nodig is om de disk vanuit stilstand op toeren te krijgen.Uncorrectable Sector Count: het aantal oncorrigeerbare fouten dat optreedt tijdens lees- of schrijfoperaties.Write Error Count: het aantal ongecorrigeerde schrijffouten.
Lagere waarden (of een Raw Value groter dan 0) betekenen dat er een probleem is met het oppervlak van de disk of met de lees/schrijf-koppen.
Programma's
Er is voor zover ik weet geen in Windows ingebouwde methode om de SMART parameters te bekijken (tenminste niet onder XP en Windows 7). Maar er zijn genoeg eenvoudige en gratis programma's.
Niet alle programma's zijn in staat de SMART parameters van USB disks te laten
zien, maar ook niet alle USB disks houden SMART parameters bij.
CrystalDiskInfo
heeft 2 grote voordelen:
het is portable, en houdt automatisch voor elke disk (ook al draai je het
programma vanaf een USB-stick en stopt hem steeds in andere PC's) historische
gegevens bij.
DiskCheckup
kan ook historische gegevens bijhouden,
maar dat moet je dan eerst wel instellen.
Verder moet het programma geinstalleerd worden op elke PC waar je het wilt
gebruiken.
HDDScan
is ook een goede keuze (niet nodig te installeren en modern).
Aida32 is sterk verouderd, en
op mijn nieuwste PC niet in staat om een solid
state disk en een 2 TB disk te laten zien.
CrystalDiskInfo
Dit programma is hier te downloaden. Het hoeft niet te worden geinstalleerd, en kan vanaf een USB-stick draaien.
Elke keer dat je het start verzamelt het automatisch gegevens over de disken
in het systeem waar het draait.
Eens in de zoveel tijd zou je van een aantal cruciale parameters (zoals de
error rates) een grafiekje kunnen bekijken, door te klikken op
Function - Graph
In het invulveld met het pijltje ernaast kan je selecteren van welke parameter je de grafiek wilt zien.
DiskCheckup
Het programma
DiskCheckup
moet je installeren, maar vind ik wel 1 van de plezierigste op het gebied van
SMART parameters.
Ook dit programma kan geschiedenisgegevens (van SMART parameters :-) ) bijhouden. Op basis daarvan maakt het voor elke parameter een schatting van wanneer in de toekomst deze de kritieke waarde (threshold) dreigt te overschrijden.
HDDScan
Het programma
HDDScan
is gratis, hoef je niet te installeren, en kan ongeveer alle soorten disks
(zelfs solid state disks en USB disks) aan.
Verder kan het de gegevens afdrukken (ook naar een bestand), en geeft het in de 1e kolom aan of de status OK is. Een groen bolletje betekent niets aan de hand, maar bij geel driekhoekje met uitroepteken moet je eens goed naar de parameter gaan kijken. Op basis van de cijfers is het soms heel wat moeilijker te zeggen of de situatie normaal is of niet.
Aida32
Aida32
is een algemeen programma voor het diagnosticeren van een PC,
maar het kan ook SMART gegevens weergeven.
Nadeel is dat het programma al sinds 2004 niet meer wordt onderhouden. Het kan daardoor geen solid state disks en hele grote disks (in elk geval geen 2 TB) aan. Voordelen zijn dat je het niet hoeft te installeren en (voor sommige mensen) dat het een Nederlandse interface heeft.
Als je in de linkerkolom klikt op het plusje voor
Opslag, en dan op
SMART, krijg je een overzicht
van de parameters.
Seagate disks en seek/read error rates
Ik verbaasde mij erover dat de raw waardes van de parameters
Read error rate en
Seek error rate
voor al mijn Seagate disks (in verschillende PC's en zelfs een USB disk)
veel hoger waren dan voor disks van Samsung, Hitachi, etc.
Het blijkt dat Seagate een andere methode van meten hanteert. De zeer technische (maar interessante) beschrijving staat hier.
Controleren of een disk in de goede mode draait
Introductie
Voordat je aan de slag gaat is het handig om een paar basisprincipes te begrijpen.
In alle nieuwe PC's (2012 en later) zitten SATA disks, of (als je een dure hebt gekocht) misschien een solid state disk (dat laatste type is verhaal apart). SATA disks hebben dunne snoeren en stekkertjes, in tegenstelling tot hun voorgangers, ATA of Ultra ATA disks.
Disks hangen altijd aan een controller. Dat kan dus (in moderne PC's) een SATA controller zijn, en in dat geval kan je dit hele verhaal verder overslaan. Je kunt dan nl. niets meer bekijken cq. veranderen aan de mode (voor zover ik op dit moment weet).
(Ultra) ATA disks hangen aan een IDE controller, en daarover gaat het in dit verhaal. Elke IDE controller heeft een aantal kanalen (channels), en aan elk kanaal kunnen 2 apparaten hangen (met apparaten wordt disks of CD/DVD-spelers bedoeld).
Desktop PC's hebben vaak een primair en een secundair IDE-kanaal (dus ruimte voor 4 apparaten), laptop PC's hebben vaak maar 1 IDE-kanaal (2 apparaten).
IDE ATA/ATAPI-controllers
- Start Apparaatbeheer (Device Management).
- Klik in de lijst op het plusteken voor de categorie
IDE ATA/ATAPI-controllers. Als je in de lijst die je nu krijgt alleen maar SATA-controllers ziet staan, en geen (Ultra) ATA-controllers, ben je klaar. Er kunnen dan in principe ook geen IDE-kanalen zijn. - Klik met rechts op
Primair IDE-kanaal (Primary IDE Channel), of opIDE-kanaal (IDE Channel)(het laatste zal vaak gelden voor een laptop). Klik dan opEigenschappen (Properties) - Klik op het tabblad
Geavanceerde instellingen (Advanced Settings). - Kijk wat er staat in het veld
Huidige overdrachtsmodus (Current Transfer Mode)in het vak Apparaat 0 (Device 0) en in het vak Apparaat 1 (Device 1) . Er zijn 3 mogelijkheden:Niet van toepassing (Not Applicable):
Het kanaal is blijkbaar niet in gebruik.PIO:
Dit is zeer onwenselijk. Het betekent dat er in het verleden enige fouten zijn opgetreden bij het benaderen van de disk. Bij elke fout verlaagt Windows de snelheid van de disk (om verdere schade te voorkomen), tot deze is aangeland op deze pre-historische snelheid.
Om te weten om welk apparaat het gaat (als je bv. 2 fysieke schijven hebt) moet je klikken op het tabbladDetails (Details), en dan in de drop-down list boven het witte vakDoor bus gerapporteerde apparaatbeschrijving (Bus Relations)selecteren (niet helemaal zeker of de Nederlandse naam met de Engelse overeenkomt). Vaak zie je dan een herkenbare naam, bv.IDE\DiskSAMSUNG_HD403LJ...Ultra DMA Mode, met een cijfer aan het eind:
Dit is de gewenste situatie voor elke disk en CD/DVD-speler. Des te hoger het cijfer, des te beter is het. Momenteel is 5 of 6 gebruikelijk voor een disk, en 2 voor een DVD-speler.
- Volg dezelfde procedure voor het
Secundair IDE-kanaal (Secondary IDE Channel), als dat er is.
Op 1 desktop PC heb ik 2 primaire IDE-kanalen en 2 secundaire IDE-kanalen. Dat is zeer ongewoon. Ik moet nog uitzoeken wat daar aan de hand is.
Herstel van de correcte situatie (Ultra DMA)
Als blijkt dat je in PIO mode draait kan je m.b.v. een klein programmaatje
(een Visual Basic Script met de naam resetdma.vbs)
de situatie herstellen.
Het programma is hier te downloaden of uit te voeren (afhankelijk van instellingen en browser). Ik heb het zelf met succes 1 keer kunnen testen bij een vriendin die problemen had, en heb ook naar de code gekeken om te zien of er geen ongewenste andere dingen op de PC uitgehaald worden.
Hieronder de volledige code van het programma:
' Visual Basic Script program to reset the DMA status of all ATA drives
' Copyright © 2006 Hans-Georg Michna
' Version 2007-04-04
' Works in Windows XP, probably also in Windows 2000 and NT.
' Does no harm if Windows version is incompatible.
If MsgBox("This program will now reset the DMA status of all ATA drives with Windows drivers." _
& vbNewline & "Windows will redetect the status after the next reboot, therefore this procedure" _
& vbNewline & "should be harmless.", _
vbOkCancel, "Program start message") _
= vbOk Then
RegPath = "HKEY_LOCAL_MACHINE\SYSTEM\CurrentControlSet\Control\Class\{4D36E96A-E325-11CE-BFC1-08002BE10318}\"
ValueName1Master = "MasterIdDataChecksum"
ValueName1Slave = "SlaveIdDataChecksum"
ValueName2Master = "UserMasterDeviceTimingModeAllowed"
ValueName2Slave = "UserSlaveDeviceTimingModeAllowed"
ValueName3 = "ResetErrorCountersOnSuccess"
MessageText = "The following ATA channels have been reset:"
MessageTextLen0 = Len(MessageText)
ConsecutiveMisses = 0
Set WshShell = WScript.CreateObject("WScript.Shell")
For i = 0 to 999
RegSubPath = Right("000" & i, 4) & "\"
' Master
Err.Clear
On Error Resume Next
WshShell.RegRead RegPath & RegSubPath & ValueName1Master
errMaster = Err.Number
On Error Goto 0
If errMaster = 0 Then
On Error Resume Next
WshShell.RegDelete RegPath & RegSubPath & ValueName1Master
WshShell.RegDelete RegPath & RegSubPath & ValueName2Master
On Error Goto 0
MessageText = MessageText & vbNewLine & "Master"
End If
' Slave
Err.Clear
On Error Resume Next
WshShell.RegRead RegPath & RegSubPath & ValueName1Slave
errSlave = Err.Number
On Error Goto 0
If errSlave = 0 Then
On Error Resume Next
WshShell.RegDelete RegPath & RegSubPath & ValueName1Slave
WshShell.RegDelete RegPath & RegSubPath & ValueName2Slave
On Error Goto 0
If errMaster = 0 Then
MessageText = MessageText & " and "
Else
MessageText = MessageText & vbNewLine
End If
MessageText = MessageText & "Slave"
End If
If errMaster = 0 Or errSlave = 0 Then
On Error Resume Next
WshShell.RegWrite RegPath & RegSubPath & ValueName3, 1, "REG_DWORD"
On Error Goto 0
ChannelName = "unnamed channel " & Left(RegSubPath, 4)
On Error Resume Next
ChannelName = WshShell.RegRead(RegPath & RegSubPath & "DriverDesc")
On Error Goto 0
MessageText = MessageText & " of " & ChannelName & ";"
ConsecutiveMisses = 0
Else
ConsecutiveMisses = ConsecutiveMisses + 1
If ConsecutiveMisses >= 32 Then Exit For ' Don't search unnecessarily long.
End If
Next ' i
If Len(MessageText) <= MessageTextLen0 Then
MessageText = "No resettable ATA channels with Windows drivers found. Nothing changed."
Else
MessageText = MessageText & vbNewline _
& "Please reboot now to reset and redetect the DMA status."
End If
MsgBox MessageText, vbOkOnly, "Program finished normally"
End If ' MsgBox(...) = vbOk
' End of Visual Basic Script program
Defragmentatie
Introductie
Fragmentatie betekent dat een bestand bestaat uit tientallen tot soms duizenden brokjes die verspreid over de disk liggen. De ideale situatie is dat elk bestand een aaneengesloten stuk van de disk beslaat. Als Windows dan dat bestand moet lezen, kan de kop van de disk gewoon het spoor volgen, net als vroeger op een langspeelplaat. Bij fragmentatie moet de kop van de ene plaats naar de andere op de disk springen, om steeds weer het volgende stukje te vinden. Dat kost tijd.
Bij defragmentatie worden alle fragmenten van de bestanden zoveel mogelijk achter elkaar geplaatst. In tegenstelling tot veel mensen, ben ik persoonlijk niet erg onder de indruk van de resultaten van defragmentatie. Sommige mensen defragmenteren hun disks elke dag, ik doe het misschien 1 of 2 keer per jaar. En ik heb nog nooit enig positief effect kunnen waarnemen, hoewel het er in theorie wel zou moeten zijn.
Als je zoals ik zeer zelden defragmenteert, zal het proces veel tijd kosten. Als je het vaak doet kost het niet veel tijd. En je kan blijven werken met de computer terwijl de defragmentatie gaande is.
Starting the defragmentation graphical inferface
Windows 7
Klik op Start
en tik dfrgui,
gevolgd door Enter.
Windows XP
Klik op Start - Run
en tik in dfrg.msc,
gevolgd door Enter.
Kijken of Windows vindt dat defragmentatie nodig is
Start de defragmentatie utility (graphisch)
Selecteer de gewenste disk (in de lijst onder de icoontjes)
en klik op Schijf analyseren (Analyze Disk)
(Windows 7) of Analyseren (Analyze) (Windows XP).
De informatie vanaf hier is nog niet gecontroleerd voor Windows 7.
Je krijgt dan een advies van Windows over de noodzaak van defragmentatie:
- De eenvoudigste mogelijkheid is de boodschap
U hoeft dit volume niet te defragmenteren (You do not need to defragment this volume).
In dit geval kan je klikken opSluiten (Close), en het venster sluiten. - De andere melding die je kunt krijgen is
Het is aan te bevelen om dit volume te defragmenteren (You should defragment this volume).
In dit geval kan je klikken opRapport weergeven (View Report), om meer informatie te krijgen over hoe gedefragmenteerd de disk is. Of je kan meteen beginnen met defragmenteren, door te klikken op (verrassing!)Defragmenteren (Defragment).
Hoe defragmenteren?
Klik op Start - Run
en tik in dfrg.msc,
gevolgd door Enter.
Selecteer de gewenste disk (in de lijst onder de icoontjes),
en klik op Defragmenteren (Defragment).
Page file
Sommige systeembestanden, zoals de page file, worden niet gedefragmenteerd
door het Windows defragmentatie programma.
Als je na Analyseren (Analyze) (de 1e 2 stappen van
deze sectie) klikt op
Rapport weergeven (View Report),
kan je de huidige status van
Fragmentatie van wisselbestand (Pagefile fragmentation)
in het bovenste deel van het venster zien.
Het System Internals programma System File Defragmenter (PageDefrag) kon de page file (en enkele andere belangrijke Windows files) wel defragmenteren, maar bestaat niet meer. Het is sterk verouderd.
Testen van een disk (met Seatools e.d.)
Als je vermoedt dat je problemen hebt met een schijf of USB-stick, probeer dan eerst je belangrijke gegevens veilig te stellen (als dat nog lukt) en ga dan pas de disk testen.
Door het testen wordt de disk nl. zo zwaar belast dat een toch al gammele disk het daardoor juist helemaal zou kunnen begeven.
Seatools
Seagate is 1 van de grootste fabrikanten van harde schijven, en ze hebben een hele mooie tool om schijven te testen.
De interface is in een aantal talen beschikbaar, maar helaas niet Nederlands.
De tool heeft ook reparatiemogelijkheden, maar alleen als de schijf van Seagate zelf is.
Er zijn 2 versies, en je kan ze hier downloaden.
SeaTools for DOS
is het beste, maar voor de leek iets
ingewikkelder.
Je moet nl. de PC starten vanaf een CD, en dat zou kunnen betekenen dat je
iets moet veranderen in het BIOS.
SeaTools for Windows
heeft het nadeel dat het gebruik
moet maken van Windows code om de disk te benaderen, en kan daardoor minder.
Maar het is veel eenvoudiger te gebruiken.
Er is een aparte sectie voor foutcodes.
SeaTools for DOS
Eventuele problemen staan aan het eind.
Het ISO-bestand dat je hebt gedownload moet je
op een CD branden, en dan vanaf de CD de PC starten.
Hoewel deze versie in een DOS-omgeving draait, heeft hij toch een mooie grafische interface.
Layout van het scherm
In het witte vak onder Drive List zie je alle
harde schijven die gedetecteerd zijn.
Vista ST9160821AS Serial Number 5MA37L4T Revision 3.ALC Test Progress
Test Results
Onder Selected Drive Information
vind je informatie over de schijf die je geselecteerd hebt.
Als je een lange test gaat doen is het bv. handig om de temperatuur (laatste regel) een beetje in de gaten te houden.
Naast de menu's Help en
Exit, die min of meer voor zichzelf spreken,
heb je Advanced Features en
Basic Tests
Basic Tests
Dit is het belangrijkste menu. Je hebt hier 3 keuzes: een korte test, een lange test en een test om te zien of de disk rare geluiden maakt.
De Short Test zal vaak inhouden dat de
DST (Drive Self Test) wordt uitgevoerd.
De DST is in de firmware van de harde schijf ingebouwd (tenzij het een hele oude is), en hij duurt niet lang.
De Long Test duurt wel lang.
Hij leest nl. elke sector op de schijf, en met de grote disks van tegenwoordig
kan dat al gauw een aantal uren duren.
Je kan de test op elk moment zonder schade beëindigen.
Eventuele defecten worden aan het eind gerapporteerd, en je krijgt dan ook de kans ze te repareren.
De Acoustic Test heeft alleen maar tot doel de
disk te laten stoppen met ronddraaien, zodat je kan kijken of evt. rare
geluiden die je hoort door de disk veroorzaakt worden, of door iets anders.
Advanced Features
Dit menu is voor de gemiddelde gebruiker niet van belang.
De 1e 3 opties hebben allemaal te maken met het veranderen van de capaciteit van de drive, de 1e bv. omdat hij te groot is:
Set Capacity To 32Gb;Set Capacity Manually;Set Capacity To MAX Native.
De laatste 4 opties hebben allemaal tot gevolg dat de schijf schoongepoetst wordt. In al deze gevallen raak je al je gegevens op de disk dus kwijt.
Erase Track ZERO:
In dit geval raak je alleen je besturingssysteem kwijt, de rest van de schijf blijft onaangetast. Kost weinig tijd.Timed Erase:
Het schoonpoetsen van de schijf gaat een aantal seconden door, nl. zo lang als je hebt ingesteld. Je kan het tussendoor verhogen (met deT-toets).Full Erase:
Dit kan uren duren, want de hele schijf wordt met nullen gevuld.FDE Crypto Erase
Problemen
SeaTools for Windows
Eventuele problemen staan aan het eind.
Verreweg het belangrijkste menu is
Basic Tests
Aan de menu's System Tools en
Help zal ik slechts summier
aandacht besteden.
Basic Tests
Je moet sowieso eerst een schijf selecteren, anders is dit menu niet beschikbaar.
Je kan wat uitgebreidere informatie krijgen over de schijf met
Drive Information en over de
S.M.A.R.T.-parameters met
S.M.A.R.T Check
Er zijn 3 tests, waarvan de 1e 2 vrij kort zijn, de
Short Drive Self
Test en de
Short Generic test.
Voor de Long Generic test moet je al snel een aantal
uur uittrekken.
Als laatste keuze heb je ook nog
Advanced Tests, maar daar zou ik zeker als
niet-deskundige maar vanaf blijven.
System Tools
Hier kan je voor het merendeel tools aanroepen die standaard in Windows aanwezig zijn.
De enige interessante keuze is
Boot Drive Properties
Je ziet o.a. het bestandssysteem, vrije ruimte en schijfletter van de schijf waarvan je de PC start. Allemaal info die je ook wel op andere plekken kan vinden.
Help
Je kan hier het logbestand bekijken (View Log File)
en uitgebreide help-informatie (in het Engels) raadplegen
(SeaTools Help).
Problemen
Als de Short Generic test faalt staat er bovenaan
het scherm de regel (in rood):
Your SeaTools Test Code is ........
Alleen de laatste 2 tekens van deze code betekenen iets.
Je kan ook nog op het tabblad View Log File klikken.
Na een Long Generic test heb je in principe de
mogelijkheid om de disk te laten repareren, door op F8
te drukken.
Ik heb echter van iemand gehoord dat er helemaal niets gebeurde.
SeaTools foutcodes
SeaTools kan een "Test Code" produceren die er uitziet
als A3C5A7CA
Zoeken in Google zal je niet helpen, want het schijnt dat deze code voor elke disk uniek is.
Het enige wat je uit de code kan afleiden is uit wat voor test hij voortkwam:
xxxxxx4x - SMART Fail
xxxxxx5x - Long Test, long LBA test
xxxxxx6x - Short Test, short LBA test
xxxxxxAx - Self-Service SeaTools Test Code
xxxxxxCx - Short Generic
xxxxxxDx - Long Generic
xxxxxxEx - Short DST
xxxxxxFx - Long DST
De fout uit de 1e paragraaf werd dus door een Short
Generic test geproduceerd.
Overigens staan op deze Seagate pagina ook een paar test codes, maar bovenstaande staat er niet bij.
Gegevens onmiddellijk naar disk schrijven of niet?
Introductie
Zowel voor normale disks als voor USB-sticks (en disks) geldt dat je 2 opties hebt:
- Als je een schrijfactie uitvoert op de disk of stick wordt die onmiddellijk uitgevoerd (write cache staat uit);
- Als je een schrijfactie uitvoert op de disk of stick wordt die eerst in een buffer in het geheugen opgeslagen, en uitgevoerd zodra Windows daar een geschikt moment voor vindt (write cache staat aan).
Het voordeel van de 2e optie is dat de prestatie van de PC er beter door wordt. Het bewaren van de gegevens in de buffer kost nl. minder tijd dan het schrijven naar disk, dus Windows kan eerst acties van hogere prioriteit uitvoeren, en de gegevens naar disk schrijven als hij toch even niks te doen heeft.
Het voordeel van de 1e, en het nadeel van de 2e optie is dat je gegevens kwijt kunt raken. Als de stroom uitvalt terwijl methode 2 gebruikt wordt, dan zijn de gegevens in de buffer (de cache) weg en zou het bestand waar ze naar toe zouden moeten corrupt kunnen zijn.
Hetzelfde geldt voor het uit de PC trekken van een USB-stick (als je dat niet op de veilige manier doet) terwijl je voor optie 2 gekozen hebt. Ook dan kunnen de gegevens niet meer naar het bestand geschreven worden.
Bekijken en evt. veranderen welke optie is ingesteld
Standaard staat voor harde schijven de write cache aan (optie 2) en voor USB-sticks uit (optie 1).
In beide gevallen (disks en sticks) moet je eerst het devmgmt console openen
Vervolgens klik je op het plusje voor
Schijfstations (Disk drives)
In de lijst die je krijgt staan alle harde schijven en USB-sticks/schijven door elkaar, maar de laatste kan je herkennen aan dat ze aan het eind USB device (USB device) hebben staan.
Harde schijven
Klik met rechts op de disk, en dan op
Eigenschappen (Properties)
Klik op het tabblad Beleidsregels (Policies)
Als je kiest voor betere prestaties dan plaats je een vinkje in
Schrijfcache op het apparaat inschakelen
(Enable write caching on the device),
als je kiest voor optimale veiligheid dan haal je het vinkje weg.
USB-apparaten
Klik met rechts op het apparaat, en dan op
Eigenschappen (Properties)
Klik op het tabblad Beleidsregels (Policies)
Als je kiest voor betere prestaties dan klik je op
Betere prestaties (Better performance),
als je kiest voor optimale veiligheid dan klik je op
Snel verwijderen (Quick removal (default))
Veranderen van de schijfletter van een disk of USB apparaat
NB: Pas zeer goed op!!!!!
Als je de letter verandert van een disk waarop bv. programma's geinstalleerd
zijn en waarnaar verwijzingen in het register staan, dan ben je op weg om
de PC grondig om zeep te helpen!!
In het algemeen kan je deze actie veilig doen voor USB-sticks.
Selecteer in het bovenste deel van het venster het apparaat waarvan je de letter wilt veranderen (door er op te klikken).
Klik op Actie (Action) - Alle taken (All Tasks) -
Stationsletter en paden wijzigen (Change Drive Letter and Paths)
.
Klik op Wijzigen (Change).
Kies in de drop-down list achter
Deze stationsletter toewijzen: (Assign the following drive letter:)
een nieuwe letter, en bevestig een paar keer met OK.
Oplossing voor tekort aan schijfletters of aan ruimte op disk
N.B.: Wat ik in deze sectie bespreek werkt alleen voor NTFS disks.
Gebruikers hebben steeds meer schijven in/aan hun PC, maar ook USB-sticks, SD-kaartjes (uit fototoestellen) en andere multimedia-apparaten. Al deze apparaten hebben een schijfletter nodig. Je zou zelfs tegen een tekort aan schijfletters aan kunnen lopen.
Maar zelfs al heb je geen tekort, misschien vind je het wel handig om 3 schijven via 1 schijf te benaderen.
En een ander probleem waar je tegenaan kan lopen is dat je een bepaalde map
graag op schijf C: zou willen leggen
(of zelfs moet leggen, omdat een programma dat wil), maar dat er geen
ruimte over is.
Het zou handig zijn als je die map op een andere schijf zou kunnen leggen, en
dan het systeem laten denken dat ie op de gewenste schijf ligt.
Er is een techniek die in al deze gevallen soelaas kan bieden: het mounten van een schijf naar een folder/map.
Je benadert dan bv. de complete schijf D:
via een map op schijf C:, en zou zelfs het weergeven
van schijf D: door
Verkenner (Explorer) kunnen uitschakelen.
Aanmaken, verwijderen en bekijken van mount points (zoals dat heet)
In deze sectie het werken met mount points vanuit de grafische interface. Als je liever met de commandoregel werkt moet je hier zijn.
Aanmaken
Ik heb bv. een Cruzer USB-stick met de schijfletter F:
Ik wil die stick benaderen via schijf C:
Maak een lege map aan op schijf C:, met de
treffende naam Cruzer
Open het diskmgmt console.
Klik met rechts op de disk die je wilt mounten, in mijn geval de Cruzer stick,
en selecteer
(Change Drive Letter and Paths)
Klik dan op (Add),
en vul het pad naar de lege map in in het lege vak, of ga er naartoe door
op (Browse) te klikken.
In mijn geval vul ik daar dus C:\Cruzer in.
Klik op OK, en klaar is kees.
Als je nu kijkt in de map (bij mij C:\Cruzer),
zie je precies de inhoud van de USB stick.
In Verkenner zie je nu niet meer een icoontje van
een map voor C:\Cruzer, maar een icoontje van een
schijf met een pijltje erin (als van een snelkoppeling).
Je zou nu zelfs via hetzelfde Schijfbeheer (Disk
Management) console de oorspronkelijke schijfletter (in mijn geval
F:) kunnen weggooien, zodat de USB-stick totaal niet
meer zichtbaar is, behalve via de map.
Verwijderen
Open het diskmgmt console.
Klik met rechts op de disk die die gemount is, in mijn geval de Cruzer stick,
en selecteer
(Change Drive Letter and Paths)
Selecteer dan het mount point (bij mij C:\Cruzer),
en klik op (Remove)
Je krijgt nog een waarschuwing,
klik op OK, en klaar is kees.
Het werken met mount points (commandoregel)
Je gebruikt het commando mountvol
Door alleen het commando in te tikken krijg je informatie over hoe je het moet gebruiken.
Aanmaken mount point
Net als in de vorige sectie ga ik de USB-stick F:
mounten (toegankelijk maken) vanuit de lege map
C:\Cruzer
Vooraf ziet de situatie er zo uit als je mountvol
intikt (slechts een deel van de uitvoer):
\\?\Volume{deb5cd85-b679-11e3-a229-c4d98743ff89}\
F:\
\\?\Volume{decd2569-a5ef-11e3-b7d0-ecf4bb123e9d}\
C:\
Ik tik nu in: mountvol c:\Cruzer F:, en de situatie
is als volgt:
\\?\Volume{deb5cd85-b679-11e3-a229-c4d98743ff89}\
F:\
C:\Cruzer\
\\?\Volume{decd2569-a5ef-11e3-b7d0-ecf4bb123e9d}\
C:\
Je ziet dat F: en
C:\Cruzer nu naar hetzelfde volume (logische schijf)
verwijzen.
Bekijken van een mount point
Als je wilt zien of er een schijf gemount is naar een folder, en zo ja welke,
dan kan je een commando geven als
mountvol C:\Cruzer /L (de 'l' van List)
Je krijgt dan zoiets te zien:
C:\>mountvol c:\cruzer /l
\\?\Volume{deb5cd85-b679-11e3-a229-c4d98743ff89}\
Verwijderen van een mount point
Het verwijderen is niet moeilijker.
Je gebruikt alleen de optie 'D' (van delete = verwijderen):
mountvol C:\Cruzer /D
RAID configuraties
Je zou hier een aparte pagina over kunnen schrijven, maar dat ga ik nu nog even niet doen. Ik kwam zelf met RAID in aanraking doordat ik in ca. 2014 een NAS server kocht. In mijn NAS was ruimte voor 4 disks.
De 1e letter van RAID staat voor redundant (overtollig), en dat is wat het ongeveer inhoudt: je gebruikt niet de volledige capaciteit van de disks doordat een deel van de ruimte nodig is voor integriteit. D.w.z., als er een disk kapot gaat wil je dat er geen data verloren gaat.
In RAID-1 los je dat op door van elke disk tegelijkertijd een exacte kopie bij te houden. Je houdt dus maar de helft van de ruimte over.
In RAID-5, waar ik voor gekozen heb, ben je altijd maar 1 disk kwijt. In mijn geval wordt dus 75% van de ruimte benut, en met 4 x 2 GB is dat 6 GB.
In dit artikel over veel vormen van RAID wordt het concept duidelijk uitgelegd (in het Engels).
Verander het bestandssysteem van FAT32 naar NTFS
Introductie
Elke harde schijf (disk) of USB-stick is geformatteerd met een bestandssysteem. Tegenwoordig zie je vrijwel alleen nog FAT32 en NTFS.
NTFS is nieuwer en beter, o.a. omdat het beter om kan gaan met lange bestandsnamen, grotere harde schijven aankan (FAT32 in principe maximaal 4 GB, hoewel er FAT32-varianten zijn ontworpen die meer aankunnen), minder gevoelig is voor fouten, en het het mogelijk maakt om bestanden of mappen te versleutelen en met privileges te beveiligen.
Oudere besturingssystemen dan Windows XP (zoals Windows 98 en Windows ME) kunnen niet overweg met NTFS. Als je dus een NTFS USB-stick hebt kan je die niet gebruiken op een Windows 98 computer.
Omzetten van FAT32 naar NTFS
Op zich is deze actie betrekkelijk eenvoudig, maar in termen van wat er op
de disk gebeurt is het wel een hele complexe actie.
WAARSCHUWING: Doe dit dus niet op een (belangrijke) disk of stick waarvan je
geen backup hebt!!!
Verder zou ik deze actie ook niet loslaten op de disk waarop Windows draait.
Nog een waarschuwing: je kan niet terug van NTFS naar FAT32, tenminste, niet met een simpel commando zoals hieronder. Je kan natuurlijk wel alles backuppen, de schijf/stick opnieuw met FAT32 formatteren, en dan alles terugladen.
Zorg ervoor dat je de schijfletter weet van de disk waarmee je wilt gaan werken.
Open een commandoregel (zal in Vista en Windows 7 wel in elevated mode moeten).
Tik in:
convert schijfletter: /FS:NTFS /X /NoSecurity
gevolgd door Enter
Met /FS:NTFS geef je aan dat het file systeem NTFS
moet worden.
Met NoSecurity geef je aan dat iedereen alles kan
doen met alle bestanden.
Dat is niet onlogisch, omdat je onder FAT32 ook geen privileges kon toekennen.
Je houdt de situatie dus eerst zoals hij was, en kan na de overgang alsnog
bepalen of sommige mensen niet alles met bepaalde bestanden mogen doen.
Met /X geef je aan dat Windows alle nog bestaande
verbindingen naar de schijf/stick ongeldig moet verklaren.
Als een programma nog bestanden in gebruik had kan Windows logischerwijs de
operatie niet uitvoeren.
Probeer dus vooraf zoveel mogelijk te zorgen dat er geen bestanden meer in
gebruik zijn, want anders zou een programma wel eens een tikkie overstuur
kunnen raken (en jij je gegevens kwijt).
Daarna gaat Windows aan de slag (kan wel even duren), en wijst alles zich verder vanzelf.
Herstel van disk met Spinrite (niet gratis!)
Introductie
Spinrite is een programma van Steve Gibson.
Het is te koop
voor 89
dollar voor iemand die nog geen eerdere versie van het programma heeft.
Dit is m.i. een zeer schappelijke prijs voor wat het programma kan.
Upgrade prijzen zijn veel lager.
Spinrite is voor zover ik weet het meest grondige
programma om disken te controleren en evt. te repareren dat er bestaat.
Een minpunt van het grondige is dat
Spinrite soms heel lang nodig kan hebben.
Praktijkervaringen
Een recent praktijkvoorbeeld:
ik had een 750 GB USB disk met enige problematische gebieden.
Chkdsk kon er niets meer mee.
Spinrite wel, maar op een bepaald moment heeft
het programma zo'n 3 weken aan 1 stuk door gedraaid (wat betekent dat de PC
op dat moment niet voor andere doeleinden
beschikbaar is) en had het maar 0.01% van de disk hersteld.
In zo'n situatie is het programma dus niet echt nuttig, want het was nog lang
niet klaar (had nog jaaaaren geduurd).
Maar in een eerdere situatie ben ik behoorlijk uit de brand geholpen door
Spinrite.
Een disk op het werk begon haperingen te vertonen en was al snel totaal
onbenaderbaar.
Ik had geen of in elk geval te weinig backups gemaakt, en leek dus een hoop
gegevens kwijt te zijn.
Ten einde raad heb ik Spinrite ingezet, en die wist
in enkele dagen de schijf zodanig te herstellen dat ik alles er af kon
kopiëren.
Op disken zonder problemen heeft Spinrite
voor een standaardcontrole een aantal uren nodig.
Werking van Spinrite
Spinrite werkt alleen als je de PC boot vanaf een
CD/DVD of USB-stick.
De PC start dan in een of andere versie van DOS.
Ik heb ook ervaring met het booten van een USB-stick, maar veel oudere PC's zijn daar niet toe in staat. In zijn FAQ legt Steve Gibson uit hoe je vanaf een USB-stick kunt booten (How do I make a bootable USB thumb drive).
Problemen
Het programma wil nog wel eens crashen. Ik geloof dat ik ergens op de site van Steve Gibson heb gelezen dat je dan moet booten met de originele DOS (en niet een kloon), maar ik vond dat nog niet zo duidelijk.
Benamingen en identificatie van schijven en USB-sticks
Introductie
In bepaalde contexten worden disks geidentificeerd op een andere manier dan
we gewend zijn, nl. met hun schijfletter.
Veel mensen hebben bv. maar 1 harde schijf C:, en
hun DVD-brander heet D:
Op dit moment nummering van disks (\Device\Harddisk8\D), PDO name (\Device\0000003b), DR-nummers (\Device\Harddisk1\DR54) en disk signature (daarover later meer, hoewel het meer voor nerds interessant is). Later volgen nog meer soorten identificaties.
DR-nummers (\Device\Harddisk1\DR54)
Dit soort meldingen zie je vaak in
Logboeken (Event Log) in meldingen van
bron (source) disk.
Een voorbeeld:
An error was detected on device \Device\Harddisk1\DR63
during a paging operation.
Het nummer achter 'DR' heeft niets te betekenen, en is gewoon een volgnummer. Normaal zou dat niet heel hoog moeten zijn, eerder beneden dan boven de 10. Dat het in dit geval wel heel hoog was kwam door een USB-stick die om de 10 seconden een foutmelding produceerde. Bij iedere melding wordt het nummer 1 opgehoogd.
De disk waarom het gaat bepaal je net zo als in 1 van de secties hierna.
PDO name: \Device\0000003b
De waarde 0000003b hierboven is maar een voorbeeld.
PDO staat voor Physical Device Object (fysiek apparaatobject).
Soms wordt deze identifier gebruikt, bv. in bepaalde meldingen
van Logboeken (Event Log).
Er zijn 2 methoden om de identificatie van de disk boven water te krijgen, via de commandoregel of via Apparaatbeheer (Device Management).
Bij mijn onderzoek naar PDO's ben ik geholpen door een post op superuser.com en een post op arstechnica.com.
Met 1 commando, via de commandoregel
Open de commandoregel,
en tik in:
wmic path Win32_PnPSignedDriver where "pdo like '%0000003b'"
get friendlyname
Je krijgt dan bv. iets als:
FriendlyName
Samsung Portable SSD T1 USB Device
(Voor wie meer over het wmic-commando wil weten,
met zelfs een aantal kant-en-klare scripts:
de site
van Rob van der Woude (Nederlandstalig).)
Door te gaan zoeken in Apparaatbeheer
Start Apparaatbeheer (Device Management)
Ga nu 1 voor 1 de eigenschappen van alle disks (in de sectie
Schijfstations (Disk drives))
bij langs.
Ga naar het tabblad Details, en zoek onder
Eigenschap (Property) naar
Naam van fysiek apparaatobject
(Physical Device Object name).
Zodra je onder het kopje Waarde (Value)
de code ziet die je zoekt heb je de goede disk gevonden.
\Device\Harddisk8\D
De 8 hierboven is maar een voorbeeld, er zou net zo goed 0 of 3 kunnen staan.
Je komt deze benaming onder andere tegen in
Logboeken (Event Log), bv.
bij deze melding:
(An error was detected on device \Device\Harddisk8\D during a paging operation.)
of bij deze melding:
(The device, \Device\Harddisk3\DR8, has a bad block.)
Het is heel simpel om er achter te komen met welke disk je te maken hebt. Open daartoe het diskmgmt console.
Onder het bovenste witte vlak (met 1 regel per disk) zie je keurig op een rijtje disk 0, disk 1, etc. staan. Deze nummering komt overeen met die in bovenstaande melding.
Disk signature (MBR)
De informatie in deze sectie komt uit dit artikel (op multibooters.com).
De disk signature stamt uit de 1990's, en heette toen nog Fault Tolerance Signature. Dit type identificatie maakt onderdeel uit van het Master Boot Record. Hij speelt geen rol meer in de (modernere) GPT-disks.
In de MountedDevices-key
van het register kan je de disk signature van partities makkelijk vinden.
Het zijn de 1e 8 cijfers van regels die met
\DosDevices beginnen, en die uit 24 cijfers bestaan.
Regels waarvan de disk signature hetzelfde is zijn partities op dezelfde
fysieke disk.
Problemen met USB-sticks en schijfletters (MountedDevices)
Alle soorten externe opslagapparaten (USB-sticks, externe harde schijven, MP3-spelers, SD-kaartjes voor fototoestellen, etc.) krijgen een schijfletter toegewezen. En elke keer dat ze opnieuw met de computer verbonden worden proberen ze dezelfde schijfletter te krijgen.
Hoe krijgt Windows dat voor elkaar?
Doordat elk apparaat een unieke identificatie heeft, en die wordt in het
register gekoppeld aan een schijfletter.
Dat gebeurt o.a. in de registersleutel
HKLM\SYSTEM\MountedDevices
(zie plaatje verderop).
Apparaatbeheer (Device Management) laat alleen de apparaten zien die op dat moment verbonden zijn met de PC, tenzij je ook verborgen apparaten laat zien.
Elke keer dat je (bv.) een USB-stick voor de 1e keer in een PC doet worden er stuurprogramma's voor dat apparaat geïnstalleerd. Maar let maar eens op: als je vervolgens de stick eruit haalt en in een andere poort doet (voor de 1e keer) worden er weer (dezelfde!) stuurprogramma's geïnstalleerd. De stick hoort wel weer dezelfde schijfletter te krijgen, want Windows herkent de identificatie.
De problemen ontstaan doordat die stuurprogramma's niet worden verwijderd als je een stick er weer uithaalt. Apparaten worden gekoppeld aan drivers en aan poorten, en door het voortdurende verbinden met en loskoppelen van de PC van talloze apparaten ontstaan er soms conflicten.
Ik heb in het verleden dat soort conflicten wel eens meegemaakt (maar toen wist
ik nog niets van MountedDevices), maar ik heb momenteel
het probleem nergens, en ik zou ook niet weten hoe ik het moest reproduceren.
Een vriend van mij zegt er wel regelmatig last van te hebben.
Hoe dan ook, het kan geen kwaad om al die oude bagger eens op te ruimen.
PAS OP: rotzooien met het register is in principe nooit zonder gevaren, ook al wordt het door een programma gedaan!!! Maak vooraf een herstelpunt!
Overigens heb ik inmiddels op 4 PC's de tool uitgevoerd, waaronder mijn belangrijkste PC en mijn werk-PC, en tot nu toe (maar het is ook nog niet lang geleden) ben ik geen problemen tegengekomen.
MountedDevices
Een typisch voorbeeld van hoe de MountedDevices key
in het register er uit ziet staat in het volgende plaatje (alleen zijn er
meestal veel meer entries):
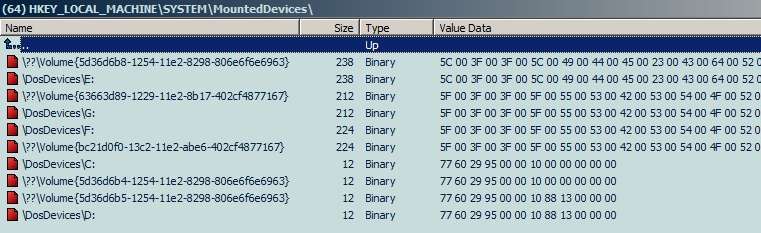
Er zijn 10 entries, 2 voor elke schijf, stick of DVD-speler.
In dit programma staan ze keurig bij elkaar.
Deze laptop had 1 fysieke harde schijf met 2 partities
(C en D),
1 DVD-speler (E) en 2 USB-sticks.
De harde schijven kan je altijd herkennen aan de kortere regels onder het
kopje Value Data
Voordat ik het plaatje maakte stonden er 2 extra sleutels, nl. voor een USB-stick die ooit in de PC had gezeten.
Entries die beginnen met \DosDevices, en waarvan
de waarde uit 12 bytes (24 hexadecimale cijfers) bestaat, hebben betrekking
op partities op een harde schijf die nog met een
Master Boot Record werkt.
De 1e 4 bytes van de waarde (in mijn geval 77 60 29 95 voor partitie C:) vormen de disk signature. Die zijn ook in het MBR terug te vinden, op adres 1B8. Alle partities op dezelfde fysieke disk hebben dezelfde disk signature.
Entries die beginnen met \DosDevices, en waarvan
de waarde uit 24 bytes (48 hexadecimale cijfers) bestaat, hebben betrekking
op partities op een harde schijf die met
Global Partition Tables werkt.
In dit geval bevat de waarde de GUID van de partitie.
Entries die beginnen met \DosDevices, en waarvan
de waarde uit meer dan 24 bytes (48 hexadecimale cijfers) bestaat, hebben
betrekking op USB-sticks, DVD-spelers, e.d.
Zie ook dit artikel op multibooters.com.
Downloaden en werking van DriveCleanup
Je kan het programma op deze pagina downloaden (ongeveer in het midden).
Na uitpakken heb je een map Win32 en een map
x64.
Zoals voor de hand ligt bevat de 1e de versie voor 32-bit computers, en de
2e die voor 64-bit computers.
Ga naar de goede map toe, en voer het programma onmiddellijk uit of doe eerst
een 'test drive'.
Dat laatste kan met het commando
drivecleanup.exe -t | more
Met bovenstaand commando verschijnt de uitvoer op je scherm en kan je met
de spatiebalk steeds een pagina verder.
Je kan de uitvoer van zowel het echte commando als de test ook naar een bestand
sturen met
drivecleanup.exe -t > bestandsnaam
Voorbeeld van DriveCleanup
Voordat ik DriveCleanup echt liet lopen heb ik
hem in test mode uitgevoerd.
Het enige verschil in de werkelijke uitvoering is dat je een aantal keren
'OK' ziet om aan te geven dat het verwijderen gelukt is, en dat het aantal
registersleutels 2 keer zo hoog zal zijn.
Ik heb als voorbeeld een systeem gebruikt waar maar 1 USB-stick in heeft gezeten die er nu niet in zat (en dus voor overtollige informatie in het register zorgde). Hier de uitvoer vooraf:
DriveCleanup V0.8.1 (x64)
Uninstalls non present USB hubs, USB storage devices and their storage volumes, Disks, CDROMs, Floppies, WPD devices
and deletes their registry items
Freeware by Uwe Sieber - www.uwe-sieber.de
USB device to remove: 'USB\VID_0781&PID_5530\0572720F0461E09B'
Disk device to remove: 'USBSTOR\DISK&VEN_SANDISK&PROD_CRUZER&REV_8.02\0572720F0461E09B&0'
Volume to remove: 'STORAGE\VOLUME\_??_USBSTOR#DISK&VEN_SANDISK&PROD_CRUZER&REV_8.02#0572720F0461E09B&0#{53F56307-B6BF-11D0-94F2-00A0C91EFB8B}'
WPD device to remove: 'WPDBUSENUMROOT\UMB\2&37C186B&0&STORAGE#VOLUME#_??_USBSTOR#DISK&VEN_SANDISK&PROD_CRUZER&REV_8.02#0572720F0461E09B&0#'
Regkey to delete HKLM\System\MountedDevices\\??\Volume{e842517d-6c77-11e2-bc02-402cf4877167}
1 USB devices to remove
0 USB hubs to remove
1 Disk devices to remove
0 CDROM devices to remove
0 Floppy devices to remove
1 Storage volumes to remove
1 WPD devices to remove
1 Keys to remove from registry
En hier de uitvoer achteraf:
D:\DriveCleanup\x64>drivecleanup
DriveCleanup V0.8.1 (x64)
Uninstalls non present USB hubs, USB storage devices and their storage volumes, Disks, CDROMs, Floppies, WPD devices
and deletes their registry items
Freeware by Uwe Sieber - www.uwe-sieber.de
removing USB device 'USB\VID_0781&PID_5530\0572720F0461E09B'
OK
removing Disk device 'USBSTOR\DISK&VEN_SANDISK&PROD_CRUZER&REV_8.02\0572720F0461E09B&0'
OK
removing volume 'STORAGE\VOLUME\_??_USBSTOR#DISK&VEN_SANDISK&PROD_CRUZER&REV_8.02#0572720F0461E09B&0#{53F56307-B6BF-11D0-94F2-00A0C91EFB8B}'
OK
removing WPD device 'WPDBUSENUMROOT\UMB\2&37C186B&0&STORAGE#VOLUME#_??_USBSTOR#DISK&VEN_SANDISK&PROD_CRUZER&REV_8.02#0572720F0461E09B&0#'
OK
Regkey delete HKLM\System\MountedDevices\\??\Volume{e842517d-6c77-11e2-bc02-402cf4877167}
OK
Regkey delete HKLM\System\MountedDevices\\DosDevices\I:
OK
Removed 1 USB devices
Removed 0 USB hubs
Removed 1 Disk devices
Removed 0 CDROM devices
Removed 0 Floppy devices
Removed 1 Storage volumes
Removed 1 WPD devices
Removed 2 Keys from registry
De stick die er niet in zat was een SanDisk Cruzer, en de 1e 4 regels van de
uitvoer van DriveCleanup zie je steeds het woord
PROD_CRUZER
Ik heb daarom voor de aardigheid voor en na het uitvoeren van het programma het register eens doorzocht op dit woord. Vooraf vond ik 212 verwijzingen, achteraf 69. En het had misschien nog meer kunnen zijn als ik niet net 2 programma's had draaien die beiden met het register werkten.
Op het systeem waar ik nu zit te werken is het veel erger. Het programma laat zien wat er allemaal voor troep weg kan (ik wed dat het om duizenden registersleutels gaat):
29 USB devices to remove
21 USB hubs to remove
17 Disk devices to remove
1 CDROM devices to remove
0 Floppy devices to remove
19 Storage volumes to remove
31 Keys to remove from registry
Op dit systeem heeft DriveCleanup de volgende
apparaten ongemoeid gelaten:
- 3 (logische) harde schijven;
- 2 externe USB-schijven;
- 1 USB-stick die op dat moment in de PC zat;
- De DVD-speler;
- 4 ingebouwde kaartlezers (zoals voor SD-kaartjes).
Vooraf stonden er 3.288.533 in de uitvoer van het register (in
TXT)-formaat, na afloop 3.266.217
Hoewel bijna elke register-waarde in dit formaat minimaal 4 regels in beslag
neemt, zijn er toch meer dan 20.000 regels verdwenen (bijna 1%).
Lijkt me wel de moeite waard.
Betrokken registersleutels
- USB devices:
HKLM\SYSTEM\CurrentControlSet\Enum\USB - USB hubs:
HKLM\SYSTEM\CurrentControlSet\Enum\USB - Disk devices:
HKLM\SYSTEM\CurrentControlSet\Enum\USBSTOR - CDROM devices:
HKLM\SYSTEM\CurrentControlSet\Enum\USBSTOR - Storage volumes:
HKLM\SYSTEM\CurrentControlSet\Enum\STORAGE\Volume - WPD devices:
HKLM\SYSTEM\CurrentControlSet\Enum\WPDBUSENUMROOT\UMB - Keys from registry:
HKLM\SYSTEM\MountedDevices
Clonen van een disk
In 2022 had ik een Windows 7 PC met een SSD disk van slechts 128 GB. Die disk, waarop Windows geïnstalleerd was, liep vol. Ik heb een nieuwe SSD van 512 GB in de PC gezet, naast de oude. Maar daarna kwam het ingewikkelde werk, zorgen dat Windows werd overgezet naar de nieuwe disk. Opdat anderen kunnen leren van mijn geklungel het volgende verhaal.
Het bleek dat de gratis versie van Macrium Reflect
de disk zou kunnen clonen.
Je moet je wel registreren bij het bedrijf, en krijgt dan een gratis key.
Helaas kon het programma niet overweg met de Windows 7 drivers (inmiddels
is Windows 11 al lang uit).
Toen heb ik 2 andere producten geprobeerd, maar die kan ik sterk afraden. AOMEI Backupper en Easeus ... bieden allebei wel een gratis versie aan, maar die kunnen vrijwel niets. En het is ook niet zo dat je een eenmalig bedrag betaalt en het product dan onbeperkt kan gebruiken, nee, je moet jaarlijks een bedrag betalen.
Voordat ik de volgende stap nam besloot ik alle producten even te deïnstalleren en de PC te herstarten. Hij bleef al hangen in het begin van het stadium "Loading Operating System...". Ik dacht al dat 1 van de 3 producten iets verkloot had, hoewel ik ze allemaal voortijdig had afgebroken. Maar toen ik even in het BIOS ging kijken was het duidelijk. De nieuwe (nog lege) schijf stond hoger dan de oude in de bootvolgorde.
Vervolgens heb ik gezocht naar een oudere versie van Macrium Reflect, die ook zou moeten kunnen draaien op Windows 7 64-bit, en die vond ik.
Partitioneren
Hier komt over enige tijd de nodige theoretische achtergrondinformatie te staan,
maar tot die tijd alleen de waarschuwing:
GA HIER NIET MEE BEZIG ALS JE GEEN VERSTAND VAN ZAKEN HEBT!!!
JE KAN ER ALLE GEGEVENS OP JE SCHIJF MEE KWIJTRAKEN.
Tools
EaseUS Partition Master
Dit programma is gratis (voor thuisgebruik) en kan je hier downloaden.
Het is behoorlijk gebruikersvriendelijk.
Formatteren
Hiervoor geldt hetzelfde als wat ik in de sectie over
partitioneren heb gezegd:
GA HIER NIET MEE BEZIG ALS JE GEEN VERSTAND VAN ZAKEN HEBT!!!
JE KAN ER ALLE GEGEVENS OP JE SCHIJF MEE KWIJTRAKEN.
Normaal gesproken kom je niet snel in de situatie dat je disks moet formatteren. Als je een PC koopt (of losse schijven, intern of extern) zijn ze al geformatteerd.
Formatteren komt wel in beeld als je de gaat spelen met partities of als je problemen hebt met een disk en met een schone lei wilt beginnen.
Slechts in zeer zeldzame gevallen is het nodig om een low-level format te doen. Ik denk ook dat je in veel gevallen de fabrieksgarantie verliest als je je daaraan bezondigt. Desondanks kan het soms nodig zijn.
Formatteren lukt niet
Probleem
Ik probeerde een bootable USB-stick met Windows 10 te maken, m.b.v. de media creation tool van Microsoft.
Vooraf was de stick nog gewoon te lezen (FAT32).
Er stonden nog bestanden op.
Na afloop is de stick nog wel te zien in
Verkenner (Explorer) en
Schijfbeer (Disk Management), maar
lukt zelfs formatteren niet meer.
Formatteren op de commandoregel vanuit Windows 10 leverde dit op:
C:\Windows\system32>format f: /fs:ntfs
Insert new disk for drive F:
and press ENTER when ready...
The type of the file system is RAW.
The new file system is NTFS.
Verifying 0,0 Bytes
Cannot determine the number of sectors on this volume.
Format failed.
Als ik in Verkenner rechtsklik op de stick, klik
op (Format)
krijg ik een foutmelding ongeacht wat ik invul.
Onder Capaciteit (Capacity) staat
(Unknown capacity) (de stick was 16 GB groot).
De melding is:
Windows was unable to complete the format
Als ik met diskpart de stick selecteer, en
dan het commando clean probeer (aangeraden op
een Microsoft forum) krijg ik:
DiskPart has encountered an error: The device is not ready.
See the System Event Log for more information.
Als ik met Schijfbeheer probeer een nieuw volume
op de stick aan te maken krijg ik uiteindelijk ook de melding van
Virtual Disk Manager:
The device is not ready
Low-level format
HDDGURU
Dit gratis programma hoef je niet te installeren (tenminste als je de goede van de 2 varianten downloadt), en is hier te downloaden.
Als je het programma start krijg je een lijst met schijven te zien.
Selecteer de schijf die je wilt formatteren (wees daarbij *zeer* zorgvuldig),
en klik op Continue
Je komt op een tabblad (Device details) waar je wat
gegevens ziet over de schijf (controleer nog een keer dat daar en ook net
onder de titelbalk de goede schijf staat), en klik op het tabblad
LOW-LEVEL FORMAT
Daar kan je voor een hele snelle
actie kiezen, waarbij alleen de index-structuren
worden overschreven (zet een vinkje voor Perform quick
wipe en klik dan op FORMAT THIS DEVICE),
of voor het formatteren van de hele schijf (klik op
FORMAT THIS DEVICE).
Solid State Drives (Disks)
Introductie
Hou in deze introductie in de gaten dat ik niet bijzonder geïnteresseerd ben in hardware, en er ook niet spectaculair veel van af weet. Dit is dus ongetwijfeld een zeer simpele weergave van de werkelijkheid.
Een normale harde schijf (disk) draait met een razende snelheid rond, en een kop (of meerdere?) die boven de oppervlakte van de schijf heen en weer kan bewegen leest de gemagnetiseerde laag op de schijf of brengt er veranderingen in aan.
Een Solid State Drive heeft geen bewegende mechanische onderdelen meer. Hij is veel sneller dan een normale schijf. Hoe het precies werkt weet ik niet.
Tegenwoordig (2017) zit waarschijnlijk in veel nieuw gekochte PC's een SSD-schijf, maar toen ik in ca. 2012 mijn 1e PC met zo'n disk kocht was dat nog niet het geval. Toen waren de prijzen nog extreem hoog, nu niet meer.
Uitgebreidere info over SSD's vind je op Wikipedia (Nederlands) of Wikipedia (Engels).
Snelle slijtage?
In de begintijd werd gezegd dat SSD's veel sneller slijten dan normale disks. Tot nu toe zijn mijn ervaringen echter eerder omgekeerd.
In 2012 kocht ik een Windows 7 PC die tot op de dag van bijna permanent (dus dag en nacht) draait. Windows is geïnstalleerd op de SSD-disk, die dus intensief wordt gebruikt. Desondanks geen spoortje van slijtage of problemen. Ik heb al heel wat normale disks gehad die na 2 of 3 jaar kapot waren.
Ook heb ik al 3 a 4 jaar een externe SSD-disk, van maar liefst 500 GB, een zeer klein, licht en geweldig dingetje van Samsung. Op deze disk staat een Chinese database van 70.000 bestanden, die elke dag extreem intensief gebruikt wordt, ook voor zoekacties e.d. Ook deze disk werkt nog alsof hij splinternieuw is.
Hoe om te gaan met SSD's
Vanwege de snelheid zijn SSD's ideaal om Windows op te zetten, en de programma's die je gaat installeren.
Vanwege de wat hogere prijs kan je gegevens zoals muziek, video's e.d. beter op een normale schijf zetten, omdat dat soort gegevens relatief veel ruimte in beslag neemt.
Het is dus een goed idee om nooit alleen maar een SSD in je PC te hebben, maar ook een gewone schijf ernaast.
Vanwege de snelle slijtage (alhoewel...) kan je het wisselbestand (page file) beter op een andere schijf zetten, tenzij je vaak crashes, dumps en blue screens hebt (en die wilt (laten) bekijken). Die worden nl. eerst naar het wisselbestand op de Windows-schijf geschreven.
Prestaties van SSD's op peil houden
Het schijnt nogal eens voor te komen dat de prestaties van SSD's snel achteruit gaan, door de manier waarop schrijfopdrachten naar de schijf worden uitgevoerd.
Sommige fabrikanten leveren tools om de gevolgen van de verslechtering van de performance ongedaan te maken, maar de fabrikant van mijn SSD (Team Group uit Taiwan) schijnt al te vergeten te zijn dat mijn type bestaat (PC begin 2012 gekocht). Geweldige support dus, en vooral *geen* Team Group SSD kopen (al doet ie het, 5 jaar later, nog steeds uitstekend, dat dan weer wel).
Nu schijnt het dat inmiddels sommige besturingssystemen SSD's ook herkennen, en aan de schijven doorgeven wat ze moeten doen om de prestaties op niveau te houden.
Voor Windows XP geldt dat zeker niet, voor Windows 7 is het me niet helemaal duidelijk. In elk geval moet er sowieso iets in Windows goed staan om dit mogelijk te maken, en dat kan je controleren en evt. rechtbreien (indien noodzakelijk).
Voer het volgende commando uit:
fsutil behavior query DisableDeleteNotify
gevolgd door Enter
Je behoort nu de waarde 0 terug te krijgen.
Als je een 1 als antwoord krijgt kan je hem op de volgende manier in 0
veranderen:
fsutil behavior set DisableDeleteNotify 0
Verdere informatie over dit onderwerp kan je vinden op Wikipedia (alleen Engels), of in het artikel Verify That TRIM Is Enabled In Windows 7 (ook Engels). In het laatste artikel noemen ze ook nog een grafische tool waarmee je de instelling kan controleren en veranderen.
NAS-server (en wat als ie kapot gaat?)
NAS is Network Attached Storage, d.w.z. het is opslagruimte die aan je netwerk (in plaats van aan je PC) gekoppeld is.
Een NAS-server is een kastje met ruimte voor 1 of meer interne en/of externe schijven. Ik heb er heel lang geleden 1 gekocht van Linksys, waar alleen 2 externe schijven aan gehangen konden worden m.b.v. een USB-aansluiting.
Even een klein uitstapje tussendoor (ga anders hier verder). Ik heb 3 apparaten van Linksys, een printserver, een router en de NAS-server. Het ziet er gelikt uit, de handleidingen zijn keurig, maar de apparaten (in mijn geval zeker de NAS-server en de printserver) zijn bagger. Het is teveel om op te noemen wat er aan de NAS-server allemaal mankeerde, en Linksys heeft nooit een update van de software uitgebracht. Ik heb het ding betrekkelijk weinig gebruikt, en nu is ie zelfs helemaal overleden. Kortom: Linksys op de zwarte lijst :-).
Ik heb sinds midden 2012 een NAS-server van QNap, met 4 interne harde schijven van 2 TB per stuk. Op dit moment zijn QNap en Synology de beste merken, maar Synology is een stuk goedkoper en biedt volgens mij ongeveer dezelfde mogelijkheden. Tot nu heb ik echter nog geen klagen over mijn Qnap.
De NAS-server kan je met netwerkkabels verbinden met je router of met een switch, waardoor alle PC's in je lokale netwerk er bij kunnen, met een hogere snelheid dan bv. voor een USB 2.0 schijf zou gelden.
Voordelen van NAS
Je kunt bestanden makkelijker dan normaal delen met meerdere PC's. Je zou er bv. je mail of je muziekcollectie op kunnen zetten, zodat je er overal toegang toe hebt.
Een NAS-server met meer dan 1 schijf heeft vaak een ingebouwd backup-mechanisme. Ik heb het dan over een RAID-configuratie, en Redundant Array of Independent Disks.
Het simpelste is een een RAID-1 configuratie, waarbij de disks gewoon permanent kopieën van elkaar zijn. Een andere naam is dan ook mirrored (gespiegeld).
Ik heb zelf een RAID-5 configuratie. Ongeacht hoeveel schijven je hebt in RAID-5, je bent 1 schijf kwijt als bescherming tegen disk crashes. Op de overtollige schijf wordt op elke positie op de disk een bitje geschreven, zodanig dat de bitjes op alle schijven samen op die positie een even aantal nullen of enen bevatten. Op die manier kan je altijd de gecrashte schijf weer reconstrueren.
NAS-server niet nodig
In principe kan je ook gewoon een PC als een soort NAS-server gebruiken. Als je 1 of meer schijven in je PC deelt met de rest van het netwerk, en je laat die PC in elk geval altijd aanstaan als er een andere PC actief is, dan fungeert die PC effectief als NAS-server.
Een verschil met een NAS-server is dat die vaak al ingebouwde functionaliteit heeft om als webserver of FTP-server dienst te doen. Op een PC moet je daarvoor een hoop meer werk doen.
Een ander verschil is dat de schijven in je Windows PC ook een Windows bestandssysteem hebben, terwijl die in een NAS-server vaak met een Linux bestandssysteem werken. Daarmee komen we meteen bij mijn gecrashte Linksys NAS-server.
Wat als een NAS-server of de schijven erin kapot gaan?
Schijven
Als je geen speciale schijfconfiguratie hebt, zoals ik hierboven noemde, dan moet je gewoon net als van alle gegevens die belangrijk zijn een backup maken.
Als je zoals ik een RAID-5 configuratie hebt, dan is het helemaal geen probleem als de schijf kapot gaat. Je koopt een nieuwe die minstens zo groot is, je vervangt de kapotte door de nieuwe, en je herstelt de nieuwe aan de hand van de nog goede schijven.
Als er 2 schijven precies tegelijk kapot gaan, dan heb je altijd een probleem (tenzij je backups hebt, maar bij een RAID-1 of RAID-5 configuratie ga je er nou juist vanuit dat dat niet nodig is).
NAS-server gaat kapot
Ik had laatst met iemand een discussie over dit onderwerp n.a.v. mijn QNAP-server. Aangezien QNAP een goed merk is, ga ik er van uit dat als hij kapot gaat, ik de 4 schijven in een nieuwe QNAP-server, desnoods van een ander type, kan inbouwen, en dat er dan weinig aan de hand is. Maar dat moet ik nog eens in de winkel gaan navragen.
Met mijn dode Linksys-server was het een ander verhaal. Ik wil geen Linksys meer, maar ik wil wel graag de gegevens af kunnen halen van de schijf die er aan hing. Dat was een Maxtor OneTouch schijf.
Als ik die schijf (die gewoon een USB-aansluiting had) aan een Windows PC koppelde, dan werd de schijf nog wel herkend, maar het bestandssysteem niet. Windows kan niet overweg met een Linux bestandssysteem. Dus er rest maar 1 ding: op zoek naar tools om vanuit Windows toch schijven te kunnen lezen met een Linux bestandssysteem. En daar zijn er dan ook nog verschillende types van, zoals 'ext2' en 'ext3'.
Op deze site worden een aantal tools aangeraden om Linux partities te benaderen vanuit Windows. En er staan ook veel commentaren van mensen die de tools geprobeerd hebben.
Zoals je in het vervolg kunt zien heb ik een flink aantal tools getest (allemaal onder Windows XP):
Explore2fs:
Ziet er goed uit en makkelijk in het gebruik. Alleen mist het programma duizenden mappen en geeft het nogal eens rare errors;Ext2 File System Driver: Hier moet je een service installeren, en daarna zou je gewoonVerkennermoeten kunnen gebruiken. Dat programma ziet echter niets. Andere wel, maar er zijn nog minder mappen zichtbaar dan bovengenoemd programma.Linux Reader:
Dit programma lijkt perfect te werken, en is eenvoudig in het gebruik. Ik heb alleen beschreven hoe je alles van een partitie af kunt kopiëren, maar er zijn veel meer mogelijkheden.Ext2 Installable File System for Windows:
Ik hou niet zo van programma's die bij de installatie je hele PC naar de knoppen helpen. Volgens de handleiding zou je het op de reguliere manier, via hetConfiguratieschermmoeten kunnen deïnstalleren (waar ik al heel snel een dringende behoefte aan had), maar het hele applet is niet eens meer te starten.
Conclusie: Linux Reader
is met glans de winnaar!!
Explore2fs (versie 1.08beta9)
Dit programma is hier te downloaden. Het is gratis en je hoeft het niet te installeren.
Het is slechts 1 bestand dat je gewoon kan uitvoeren, en je krijgt een
Verkenner-achtig venster.
Alleen ziet het programma een heleboel mappen niet.
Waar Linux Reader op de 1e
partitie duizenden mappen ziet, ziet dit programma er maar 6.
Ik heb een paar van die 6 vergeleken, en de inhoud is wel gelijk.
Problemen
Er zijn genoeg problemen met dit programma.
Ik klap gewoon een map uit, en ik krijg
Error: Access violation at address 004A2B28 in module
'explore2fs-1.08beta9.exe'. Write of address 00000008
Als ik klik op File - Rescan Partition krijg ik
Error! 4294966782 blocks still allocated
Nou kan je wel debugging aanzetten, en dan krijg je een mooi logbestand, maar daar schiet ik niet veel mee op.
Ext2 File System Driver for Windows (versie 0.51)
Dit programma is hier te downloaden. Je moet het installeren.
Ik heb de indruk dat het meer de bedoeling is dat je na installatie van dit
programma cq. driver vervolgens met Verkenner de
schijven kunt benaderen.
De naam van het programma (ext2fsd) zegt het al,
het is een 'file system driver'.
In de grafische interface, de Ext2 Volume Manager,
zie je keurig alle schijven, welke type ze zijn (in mijn geval 'ext3'),
en kan ik ook mijn Maxtor schijf met 3 Linux-partities zien.
Ik zie geen mogelijkheden om ook de inhoud van die partities te zien
(maar daar lijkt deze interface ook niet voor bedoeld).
Er is ook een service, Ext2 Volume Manger (tikfout
niet van mij) met als servicenaam Ext2Mgr
Je kan de service niet starten als de
Ext2 Volume Manager open staat, en de service
lijkt wel cruciaal te zijn.
Ik zie nu nl. dat ik zowel vanaf de commandoregel als vanuit een andere
file manager (2xExplorer) de Linux partities wel
degelijk kan benaderen (als de service draait).
Alleen zie ik nog minder mappen dan met
Explore2fs: 1 i.p.v. 6.
Linux Reader (versie 1.6.4.0)
Dit programma van DiskInternals is hier te downloaden. Het is gratis en je hoeft het niet te installeren.
Na het installeren moet je nog wel even zoeken waar het programma zich bevindt.
Je moet in de submap $INSTDIR zijn.
Het programma laat in een overzichtelijk venster bovenaan de
Hard Disk Drives zien (waar ook mijn 3 Linux
partities bij staan, 2 normale partities en een swap-partitie).
Als ik op zo'n partitie dubbelklik zie ik de inhoud.
Ik kan dan alles selecteren, en klikken op
Commands - Save
Daarna kan ik aangeven waar (op welke Windows-schijf) ik de bestanden en mappen wil opslaan.
Ext2 Installable File System for Windows (versie 1.11a)
Dit programma is hier te downloaden. Je moet het wel installeren, maar het is gratis.
Tijdens de installatie herkent het programma de Linux partities, en wil het
dat je er schijfletters aan toekent.
Nadat de installatie afgelopen is, is het programma nergens meer terug te
vinden.
Sterker nog, het lijkt alsof het appwiz.cpl
Configuratiescherm applet helemaal niet meer werkt
(ik heb en hou een compleet blank scherm).
Dat is knap werk, als een programma dat om zeep kan helpen.
Ik zat eerst te denken aan teruggaan naar een herstelpunt, maar dat kost me een hoop werk (ik heb heel veel programma's tegelijk openstaan) omdat de PC dan herstart moet worden.
Gelukkig hebben we een programma als
Revo
Uninstaller,
en waarachtig, dat programma ziet Ext2ifs wel
degelijk als geïnstalleerd programma.
Maar hij haalt dat waarschijnlijk uit het register, want als je met rechts klikt
op Ext2ifs in Revo kan hij
geen 'install location' laten zien.
Revo blijft hangen in fase 3 (van de 4), dus die heb
ik afgebroken.
Ik zie dat het programma wel is verdwenen uit de lijst van geïnstalleerde
programma's.
En Software (Add or Remove Programs)
werkt ook weer.
Problemen
Op dit moment deze problemen:
- Externe Samsung USB disk niet te gebruiken
- Nieuwe externe disk belandt in offline status (opgelost)
- Een externe USB-disk en een USB-stick hadden plotseling elkaars schijfletter (verholpen)
- atapi 11 en atapi 9 meldingen in Logboeken (Event Log)
Externe Samsung USB disk niet te gebruiken
Probleembeschrijving
Iemand vroeg mijn hulp vanwege problemen met een externe Samsung USB-disk. De disk is 2 TB groot, en is op geen enkele manier te gebruiken.
Ik heb de disk van hem toegestuurd gekregen, en onder verschillende Windows-versies geëxperimenteerd. Hieronder de XP-resultaten.
Als je de disk aankoppelt (ik had vooraf
de registersleutel MountedDevices geschoond)
krijgt de disk keurig een schijfletter, in zowel
Apparaatbeheer (Device Management) als in
Schijfbeheer (Disk Management).
In Schijfbeheer (Disk Management) zie je dat de disk
Online staat, en geen filesysteem heeft.
De grootte wordt weergegeven als 1863,01 GB.
De disk is ook zichtbaar in Verkenner (Explorer), maar
als je er naar toe gaat vraagt Windows of hij de disk moet formatteren.
Logisch, want hij heeft geen bestandssysteem.
Chkdsk is niet te gebruiken,
omdat het een "raw" disk is (geen bestandssysteem).
De tool Hard Disk Sentinel, die bedoeld is om o.a. de
status van disks in de gaten te houden, kan de disk wel benaderen.
Ik kan er zelfs een scan mee doen, maar die loopt na ongeveer 1,5% stuk vanwege
bad blocks.
Onder Windows 8 wil zelfs Schijfbeheer niet starten,
en verschijnen er Disk, 153 fouten in
Logboeken (Event Log).
Windows 10 geeft vergelijkbare problemen als W8, maar als ik de disk met
Verkenner (Explorer) probeer te benaderen krijg ik
de melding The disk is not accessible
En in Logboeken
krijg ik nu Disk, 11 fouten
(The driver detected a controller error on
\Device\Harddisk1\DR3)
Nieuwe externe disk belandt in offline status
Probleembeschrijving
Aan mijn PC (Windows 7) hing een 3 TB externe Western Digital disk. Ik had een nieuwe portable 3 TB externe disk gekocht, ook van WD.
Toen ik de nieuwe disk aankoppelde was deze niet in
Verkenner (Explorer) te vinden.
De disk stond wel in de lijst van
Schijfbeheer (Disk Management).
Helaas stond er in het vakje vooraan de regel dat de disk status
Offline had.
Ik klikt met rechts op het gedeelte in de regel waar de schijfletter en naam van de disk staan, maar alle opties waren grijs.
Oorzaak 1
Het zal vast liggen aan dat het allebei schijven van WD zijn met een grootte van 3 TB, maar ik zou niet verwachten dat dat een probleem moet zijn.
Oplossing 1
Een vriend van mij ontdekte plotseling dat je heel andere opties krijgt als je
in het voorste vakje klikt (waar bv. Disk 1 staat).
1 van die opties is Online, en
door daar op te klikken was het probleem opgelost.
Een externe USB-disk en een USB-stick hadden plotseling elkaars schijfletter (verholpen)
Probleembeschrijving
Ik heb een Windows 7 en een XP PC bijna permanent draaien.
Aan de W7 PC hangt een externe USB-disk die altijd dezelfde schijfletter heeft,
nl. N
Via een drive-mapping heb ik op de XP PC ook een schijf
N, die bij het starten automatisch gekoppeld wordt
aan de externe disk van de W7 PC.
Kortom, ze maken allebei gebruik van dezelfde disk N
In de W7 PC heb ik ook vaak een USB-stick die altijd letter
O krijgt.
Door wat herstarts op de W7 PC, met misschien soms wel de stick erin, en soms
niet, zijn op de 1 of andere manier de drive letters omgedraaid.
Ik merkte dat echter pas doordat ik op de XP PC iets op de
N-schijf wilde benaderen wat er plotseling niet meer
was (logisch, want dat was nu de USB-stick).
Oorzaak 1
Weet ik dus niet precies meer.
Oplossing 1
Ik heb eerst de USB-stick op een nette manier uit de PC verwijderd.
Toen heb ik de schijfletter van de USB-disk
terug veranderd in N
Hou wel in de gaten dat je dit soort grappen niet moet uithalen met de disk waarop Windows draait, maar zelfs bij niet-Windows schijven moet je je bij het geven van een andere letter goed afvragen of dat consequenties kan hebben voor programma's. In dit geval gaf ik hem gewoon de oude letter terug, dus kon geen kwaad.
Vervolgens kreeg ik de melding dat ik eerst de PC moest herstarten voor
schijfletter O weer bruikbaar zou zijn.
Nadat ik dat gedaan had, en de USB-stick weer in de PC had gedaan, had hij
weer keurig de letter O
Het kan in zo'n situatie misschien geen kwaad om na afloop het programma DriveCleanup uit te voeren, om het register weer even in een nette toestand te krijgen.
atapi 11 en atapi 9 meldingen in Logboeken (Event Log)
Probleembeschrijving
Ik kreeg deze en
deze meldingen in
Logboeken.
Time-outs en controller errors klinken niet erg fijn.
Controller errors schijn je niet altijd te kunnen zien aan de SMART-parameters. Ik kon daar inderdaad niets vreemds ontdekken.
Vervolgens heb ik Apparaatbeheer (Device
Management) geopend, en heb ik gedaan wat hier
staat.
Dat was in mijn geval nog een beetje lastig, omdat ik 2 primary IDE channels
heb en 2 secondary (normaal heb je van beide maar 1).
Ik heb in de PC 2 fysieke schijven en 1 DVD-speler, dus 3 van de 8 kanalen
waren in gebruik, en 2 daarvan draaiden in PIO-mode.
Dat verklaarde ook meteen waarom mijn Windows de laatste tijd zo
gruwelijk traag startte.
Er waren nl. problemen met de DVD-speler en met de fysieke schijf waarop Windows XP als enige partitie lag. De DVD-speler zou verklaarbaar kunnen zijn doordat ik een aantal oude CD's en DVD's heb onderzocht op fouten. En sommige hadden er heel veel, waardoor Windows dan ter bescherming de snelheid van het apparaat terugschroeft.
Ik had voor zover ik wist nog nooit problemen met de harde schijf gehad, dus
die moest vervolgens onderzocht worden.
Hoewel het Samsung-schijven zijn heb ik er eerst het diagnostische programma
van Seagate op losgelaten, Seatools.
Dat programma gaf ook geen problemen aan met de SMART-parameters.
Het leek te blijven hangen in de
Drive Self Test (DST) op ca. 10%, maar het kan
zijn dat ik te ongeduldig ben geweest.
Het programma zegt dat het 1 a 5 minuten moest duren, en bij mij leek er na
10% niets meer te gebeuren.
Helemaal na afloop heb ik de DST nog eens gedaan,
en toen ging het goed, hoewel het oeverloos lang duurde.
Toen ben ik overgegaan op de Short generic test.
Dat is een test voor schijven van andere fabrikanten dan Seagate.
Hier kwamen geen problemen uit (status Passed).
De Long generic test leek weer te blijven hangen.
Vervolgens heb ik eerst (omdat ik dan niet hoef te herstarten) een
chkdsk gedaan zonder
F-optie, met de volgende resultaten:
N:\Tools DVD\Sysinternals Suite>chkdsk d:
The type of the file system is NTFS.
Volume label is XP Pro En.
WARNING! F parameter not specified.
Running CHKDSK in read-only mode.
CHKDSK is verifying files (stage 1 of 3)...
File verification completed.
CHKDSK is verifying indexes (stage 2 of 3)...
Deleting index entry ankie0shpk in index $I30 of file 10465.
Deleting index entry ANKIE0~1 in index $I30 of file 10465.
Deleting index entry ankije9f0y in index $I30 of file 10465.
Deleting index entry ANKIJE~1 in index $I30 of file 10465.
Deleting index entry ETA30A~1 in index $I30 of file 10465.
Deleting index entry etilqs_pRaFWnHXhAPElxD in index $I30 of file 10465.
Deleting index entry sessionstore.js in index $I30 of file 23318.
Deleting index entry SESSIO~1.JS in index $I30 of file 23318.
Deleting index entry config.db in index $I30 of file 42071.
Deleting index entry D!76A3~1.ANK in index $I30 of file 91881.
Deleting index entry D!Documents and Settings!Henk!My Documents!Anki!Modern Chin
ese Character Frequency List.backup-630.anki in index $I30 of file 91881.
Deleting index entry Modern Chinese Character Frequency List.anki-journal in ind
ex $I30 of file 91886.
Deleting index entry MODERN~2.ANK in index $I30 of file 91886.
Index verification completed.
Errors found. CHKDSK cannot continue in read-only mode.
Kortom, er waren een aantal dingen niet jofel, en een herstart was toch
noodzakelijk.
Nu heb ik meer vertrouwen in
Spinrite dan in
chkdsk, dus die heb ik eerst laten draaien.
Spinrite constateerde geen problemen.
Tenslotte heb ik bij de herstart een chkdsk gedaan,
en daar kwam het volgende uit:
Checking file system on D:
The type of the file system is NTFS.
Volume label is XP Pro En.
A disk check has been scheduled.
Windows will now check the disk.
Cleaning up minor inconsistencies on the drive.
Cleaning up 44 unused index entries from index $SII of file 0x9.
Cleaning up 44 unused index entries from index $SDH of file 0x9.
Cleaning up 44 unused security descriptors.
CHKDSK is verifying Usn Journal...
Usn Journal verification completed.
390709247 KB total disk space.
127918060 KB in 257510 files.
95860 KB in 29863 indexes.
0 KB in bad sectors.
540967 KB in use by the system.
65536 KB occupied by the log file.
262154360 KB available on disk.
4096 bytes in each allocation unit.
97677311 total allocation units on disk.
65538590 allocation units available on disk.
Windows has finished checking your disk.
Please wait while your computer restarts.
Oorzaak 1
Ik heb geen idee waardoor de disk in PIO-mode is
geraakt.
Oplossing 1
Omdat ik verder geen problemen op de disk kon vinden, moest ik nu de DVD-speler
en disk weer in DMA-mode krijgen, en de
hier beschreven methode werkte perfect.
Komende tijd de disk toch maar een beetje extra in de gaten houden,
want hij is niet voor niets teruggevallen naar
PIO-mode.
Links
- S.M.A.R.T.
- Wikipedia pagina met betekenis van SMART-parameters.
- List of S.M.A.R.T. attributes
- Nog een pagina met uitvoerige uitleg over SMART-parameters.
Reageer via E-mail (dalmolen@xs4all.nl)
Deze pagina is voor het laatst gewijzigd op: 25-01-23 16:02:33